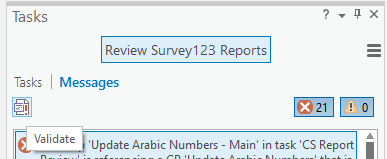What is a task?
A task is a set of preconfigured steps that guide you and others through a workflow or business process. A task can be used to implement a best-practice workflow, improve the efficiency of a workflow, or create a series of interactive tutorial steps.
Components of a task item
A project can contain multiple task items and a task item can contain multiple, related tasks. A task item has the following components:
-
The task item, which contains one or many tasks.
-
Task groups (optional), which are used to group related tasks.
-
Tasks, which contain a set of sequential steps.
-
Task steps, which perform actions.
A task is created in a task item and steps are created in a task. A related set of tasks can be grouped into task groups.
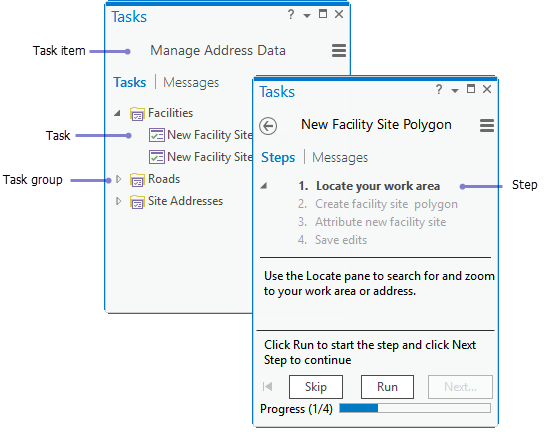
Task items open and display under the Tasks tab on
the Tasks pane. To open the Tasks pane, click the View tab
on the ArcGIS Pro ribbon and
click Tasks 
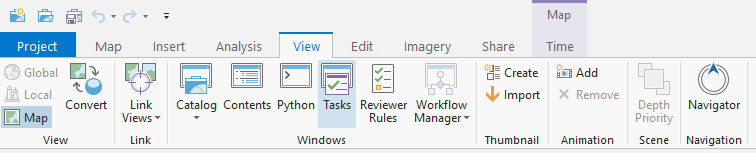
Task items are stored under Tasks on the Catalog pane. To open a task item, right-click the task item under the Tasks folder on the Catalog pane and click Open.
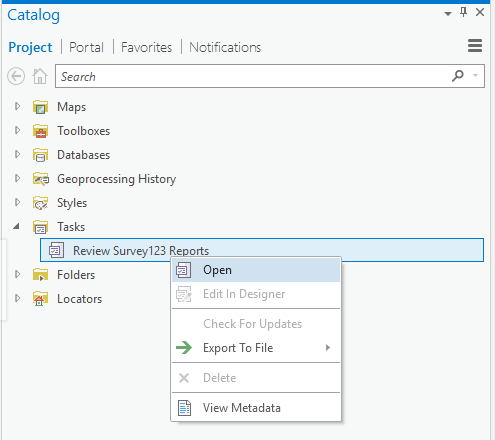
On the Tasks pane, tasks list under the task item name. Any error messages or warnings for the task item are displayed under the Messages tab.
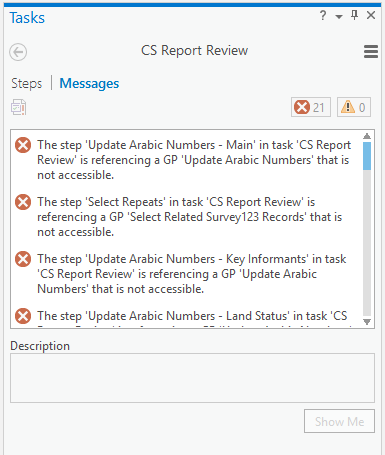
Tasks display as stand-alone tasks or in task groups. An individual task is comprised of a set of sequential steps. A task step can be configured to run a tool or command, set a map view, and set layer settings such as selection and visibility.
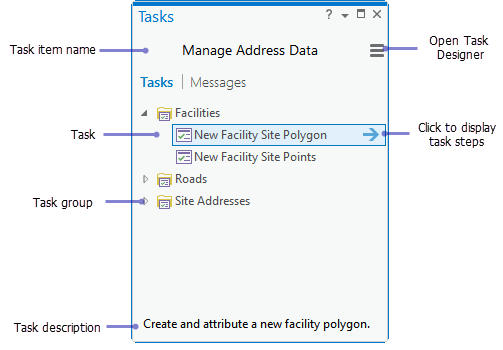
Share tasks
A task item can be exported to a task file, which can be imported into and opened in another project. On the Catalog pane, right-click a task item in the Tasks folder, point to Export To File and click Save As to save the task item as a task file on your hard drive.
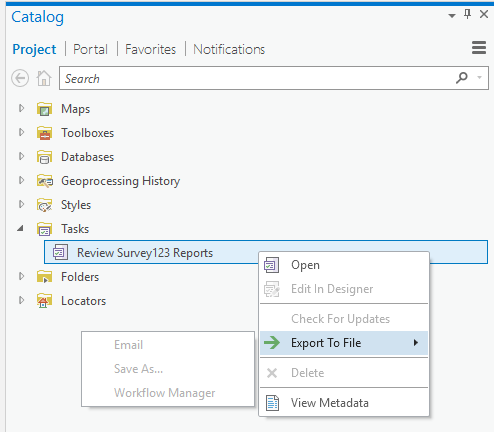
Design a task item
A task item, task group, task, and task step is created and designed using the Task Designer pane. The Task Designer pane displays different parameters based on which component of the task is selected in the Tasks pane, for example, the task item, task, or step.
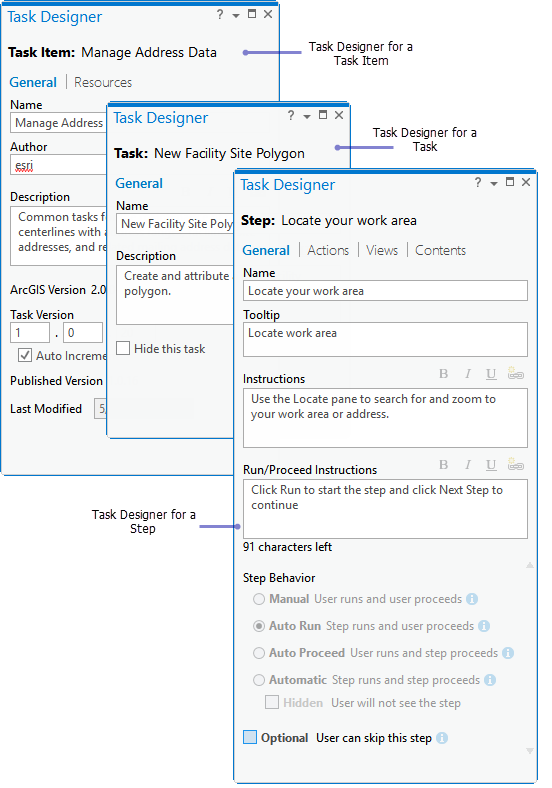
Design considerations
When designing a task item, factors to consider include who the audience is, how the tasks will be used and what actions the steps will perform. A well authored task reduces mouse clicks and improves efficiency. For example, some steps can run commands automatically for your task user such as zooming and panning the map display.
How will the task item be used?
A task item contains a set of related tasks that can be used in the following ways:
-
Provide a best practice workflow for a business process.
-
Enforce a correct workflow within an organization.
-
Provide efficient, repeatable workflows.
-
A tutorial that guides users through a series of interactive steps.
Consider whether you are designing a task item to contain tutorials or repeatable workflows within your organization.
How are your tasks organized?
How many task items and tasks will you need? What tasks will each task item contain? Do related tasks need to be grouped in task groups in a task item? For example, when designing tasks for managing address data, tasks that deal with the creation of facilities are grouped.
What are the step behaviors?
Task steps can be run manually by the user or run automatically. Task steps can also be hidden or optional.
- Consider how your task moves from step to step. Does the step start automatically or does the user need to click Run to start the step? Does your task step require input from the user to move to the next step?
Learn more about step behavior
Create a new task item
Task items are stored with the currently open project and are listed under Tasks on the Catalog pane. A task item is shared by exporting the task item to an .esriTasks file. An .esriTasks file can be imported and opened in other projects.
To create a new task item, follow these steps:
- Click Task > New Task Item
 on the Insert tab on the ArcGIS
Pro ribbon.
on the Insert tab on the ArcGIS
Pro ribbon.
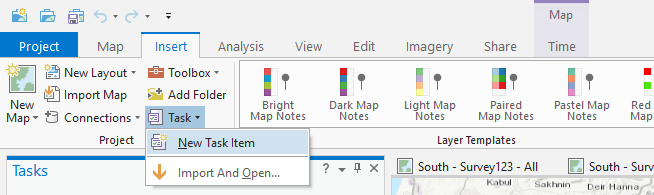
- On the Task Designer pane, type a name, author and description for your task item.
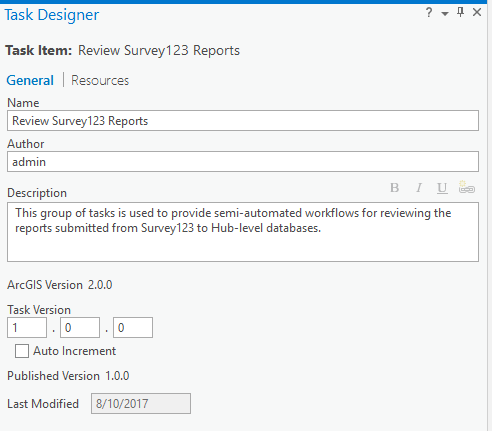
- Type a version number for your task item under Task Version. This must be manually updated each time the task item is updated.
For information about how to track the task history click here.
- Save the project to save the new task item.
Create a new task
A task is created in a task item.
-
Open and edit a task item. On the Catalog pane, right-click a task item in the Tasks and click Edit In Designer.
-
Click New Task
 on the Tasks pane to create a
new task.
on the Tasks pane to create a
new task.
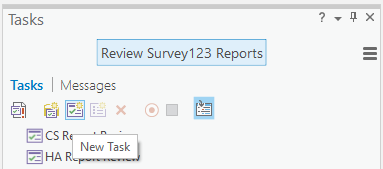
- A new, empty task is created and selected in the Tasks pane and the Task Designer pane displays the properties of the new task. The Task Designer pane is in task mode.
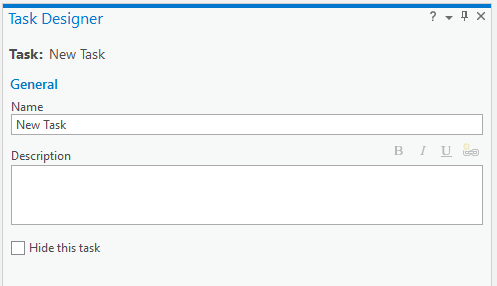
-
On the Task Designer pane, type a task name and a description. The task description should describe what the task will achieve. For example, Create a road centerline.
-
If you do not want the task to display in the tasks list on the Tasks pane, check the box next to Hide this task.
-
Save the project to save the changes to your task item.
Create a new task group
A task can be created as a stand-alone task or in a task group. A task group organizes a set of related tasks together. For example, a task item that contains tasks for maintaining public roads may have a task group for managing public roads, and a task group for plans and drawings.
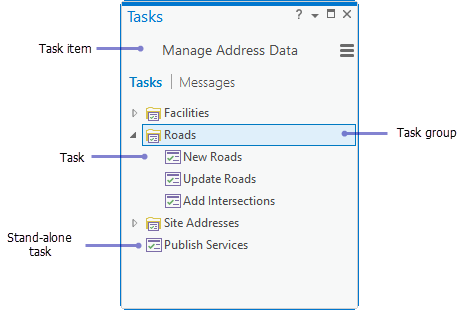
To create a new task group, follow these steps:
-
On the Catalog pane, right-click a task item in the Tasks and click Edit In Designer.
-
Click New Group
 on the Tasks pane to create a
new task group.
on the Tasks pane to create a
new task group.
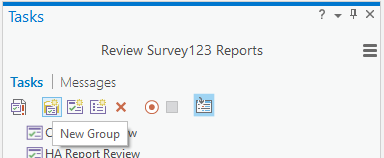
- A new, empty task group is created and selected in the Tasks pane and the Task Designer pane displays the properties of the new task group. The Task Designer pane is in task group mode.
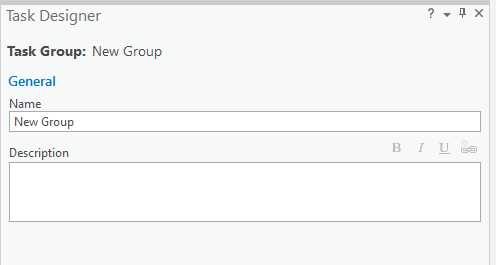
-
On the Task Designer pane, type a task group name and description.
-
Save the project to save the changes to your task item.
Create a task in a task group
- Select the task group on the Tasks pane and then click New
Task
 A new task is created under the
selected task group and the Task Designer pane switches to task
mode.
A new task is created under the
selected task group and the Task Designer pane switches to task
mode.
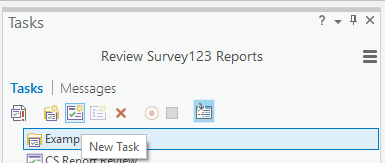
- Type a name and description for your new task on the Task Designer pane.
Tip: When the Task Designer pane is open, you can drag and drop a task into a task group, and between task groups.
Create a task step
Task steps are created within a task. Task steps should be sequential and guide the task user through a workflow. A task step can load a command that prompts the task user to perform an action such as entering an attribute. A task step can be required or optional.
In the Task Designer there are four tabs for configuration of task steps:
-
Under the General tab, step properties such as the step name and behavior are set.
-
Under the Actions tab, an action is performed and a command or tool is set.
-
Under the Views tab, the map views are set.
-
Under the Contents tab, the map contents are set.
General
To create a new task step, follow these steps:
-
On the Catalog pane, right-click a task item in the Tasks and click Edit In Designer.
-
Select the task you would like to add a task step to then click the New Step button.
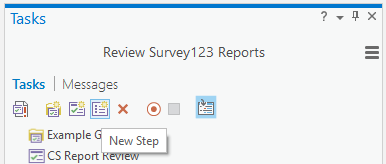
- A new, empty task group is created and selected in the Tasks pane and the Task Designer pane displays the properties of the new task step. The Task Designer pane is in task step mode.
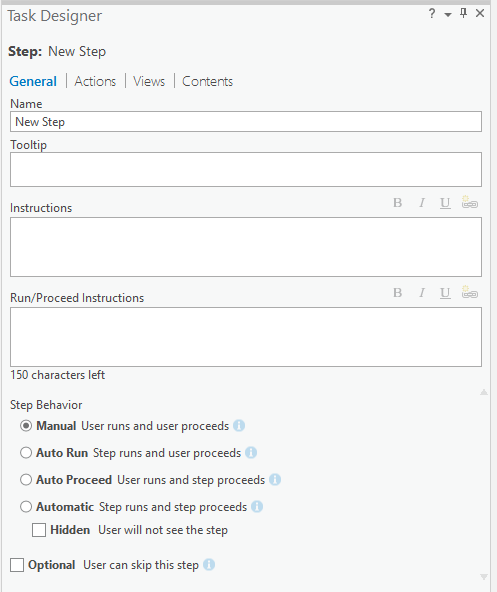
-
Enter the name of the task step and any tooltips, instructions and run/proceed instructions.
-
Choose the appropriate step behavior.
-
Manual - The task user clicks Run to execute the step, completes an action, and clicks Next Step to proceed to the next step.
-
Auto Run - The step automatically runs and Run is not available. The user completes an action and clicks Next Step to proceed to the next step.
-
Auto Proceed - The user clicks Run to run the step. The step automatically completes an action and proceeds to the next step. Next Step is not available.
-
Automatic - The step automatically executes, performs an action, and proceeds to the next step. Automatic steps can be hidden from the user if needed.
-
-
Choose whether or not the step is optional, if checked this option will create a skip button for the task step.
Actions
There are three types of actions which can be executed in a task step:
-
Commands
-
Geoprocessing Tools
-
Get Attributes
To choose which command or toolset is executed in the step follow these steps:
- Click the Actions header next to the General header.
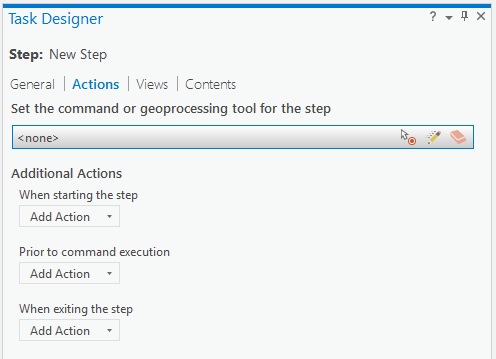
-
To configure a step to run a command or geoprocessing tool, click the Record
 or Edit
or Edit  icon on the command action bar.
icon on the command action bar. -
Click the Record icon
 and click a command on the ArcGIS
Pro ribbon to quickly load or change a command.
and click a command on the ArcGIS
Pro ribbon to quickly load or change a command. -
Click the Edit icon
 to browse to or search for a command
or geoprocessing tool.
to browse to or search for a command
or geoprocessing tool. -
Click the drop-down list under Type of Command and choose Command, Geoprocessing Tool or Get Attributes.
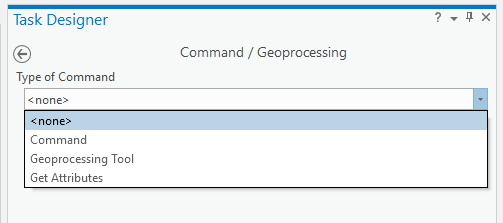
Command
For Command, locate the command you want to use. Choose List of Tabs to find the command by its tabbed location on the ribbon, or choose All Commands to search for the command by typing the command name.
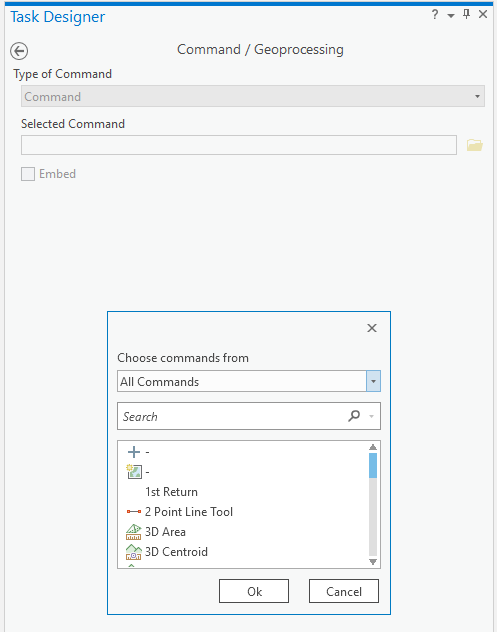
Some commands can be embedded in the Tasks pane when the step runs. When the step runs, an embedded command opens and displays in the Tasks pane instead of in a separate window pane.
Some embeddable commands support preset parameters. Preset parameters become available in the Task Designer pane under Command/Geoprocessing when the command is embedded.
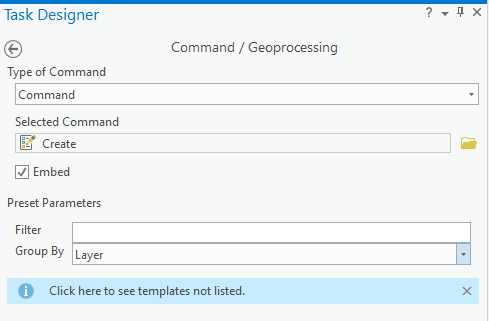
For example, when embedding the Create  command, the preset
parameters Filter and Group By are available. These parameters
can be preset to control how the feature list is displayed in the
embedded Create Features window when the step runs
command, the preset
parameters Filter and Group By are available. These parameters
can be preset to control how the feature list is displayed in the
embedded Create Features window when the step runs
Learn more about embedding commands.
Geoprocessing Tool
For Geoprocessing Tool, locate the tool you want to use. You can search for a geoprocessing tool by typing the tool name.
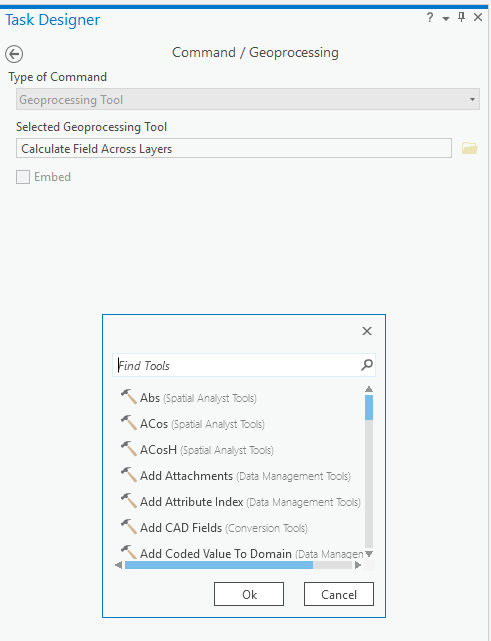
When a geoprocessing tool is loaded as the step tool, it is embedded by default. When the step runs, an embedded geoprocessing tool opens and displays in the Tasks pane instead of in a separate, Geoprocessing pane. When a geoprocessing tool is loaded and embedded, the tool parameters display in the Task Designer pane under Command/Geoprocessing.
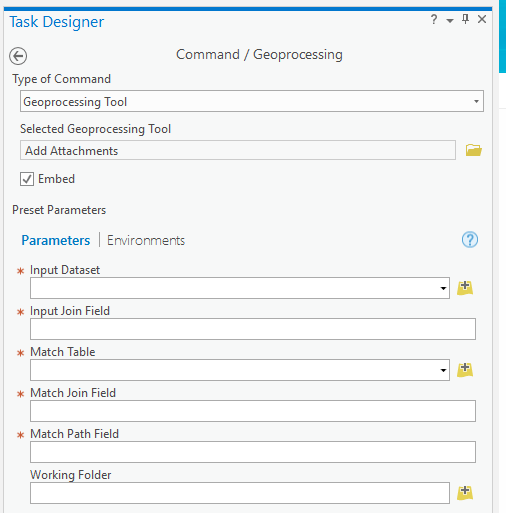
Geoprocessing tool parameters can be left empty, which requires the task user to populate them when the step runs, or the task author can populate them with preset values. If the tool parameters are populated with preset values, the step can automatically run the tool without requiring input from the task user.
Get Attributes
For Get Attributes, click Add Attribute to define an attribute to get from the task user.
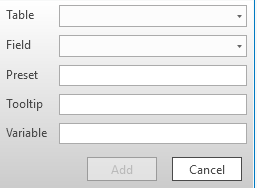
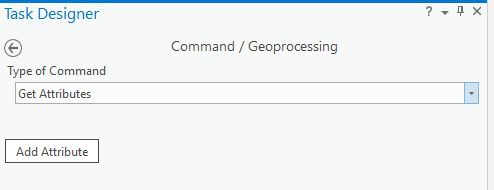
-
On the pop-up dialog box, define the attribute properties as follows:
-
Choose the table that contains the attribute field for which the user will provide a value.
-
Choose the attribute field for the user-provided value.
-
If necessary, enter a preset value. A preset value can provide a prefix for the entered attribute value; for example, all attributes in the field start with 101.
-
Enter a ToolTip. The ToolTip is displayed when the user hovers over the attribute field text box. A ToolTip can be used to provide more information about what attribute value the user should enter.
-
Enter a variable name. The variable is used to store the attribute value provided by the user and is available for the Calculate Field step action.
Additional Actions
Additional Actions can be carried out when starting the step, prior to command execution or when exiting the step. The options for additional actions are:
-
Selection
-
Copy Attributes
-
Calculate Field
-
Verification
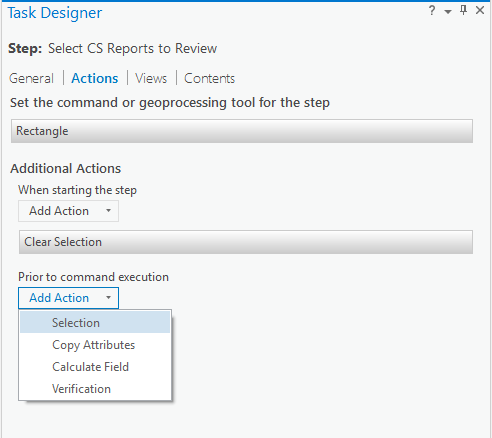
Selection
A task step can manage feature selections in the following ways:
-
Save currently selected features to a selection that can be used by subsequent steps
-
Save newly created features to a selection that can be used by subsequent steps
-
Save modified features to a selection that can be used by subsequent steps
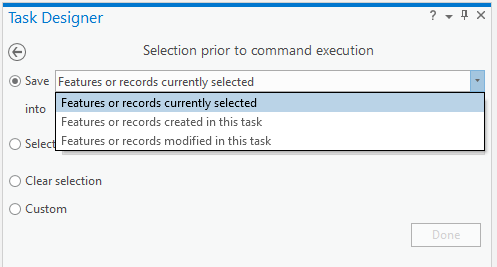
-
Select newly created features
-
Select modified features
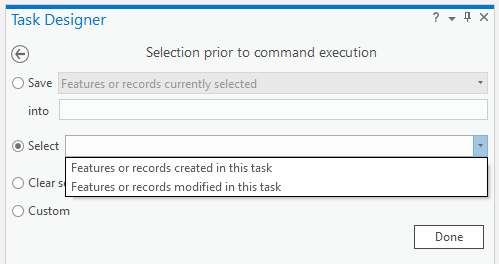
- Clear selections
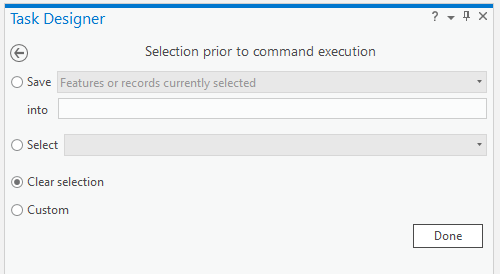

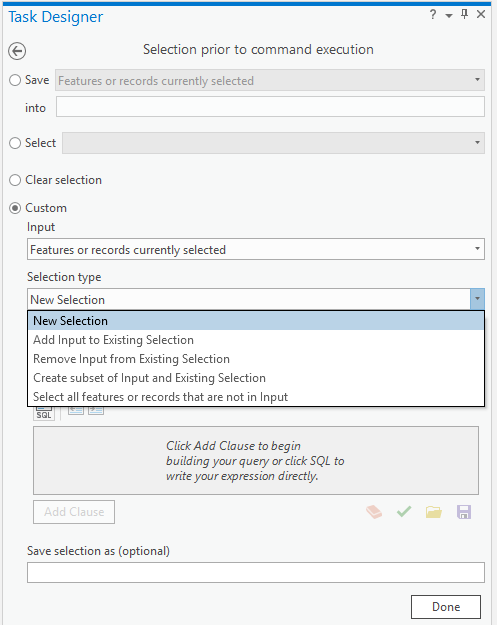
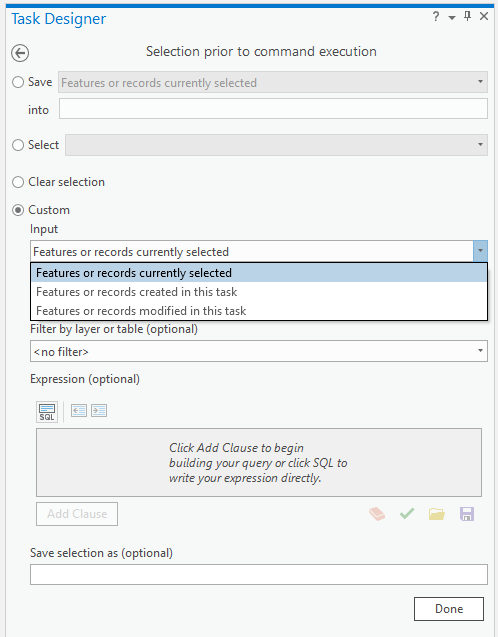 Filter selections using a SQL
expression
Filter selections using a SQL
expression
For more information about step selections click on the links below:
Copy Attributes
A task step can be configured to copy one or more attributes from a single, selected feature or record. The copied attributes are saved into a variable that can be used by subsequent steps. A step can use the saved attributes to calculate other attribute fields. For example, copy and store an attribute and use it to calculate the fields of new features created in the task.
Attributes can be copied from a currently selected feature or record, a newly created feature in the task, or a feature that has been modified in the task. Attributes can also be copied from a feature in a saved selection.
To configure a step to copy attributes, click Options in the Tasks pane and click Edit In Designer.
-
In the Tasks pane, expand the task and choose the step you want to configure.
-
Click the Actions tab in the Task Designer pane.
-
Click the Add Action drop-down menu under When starting the step, Prior to command execution or When exiting the step and choose Copy Attributes.
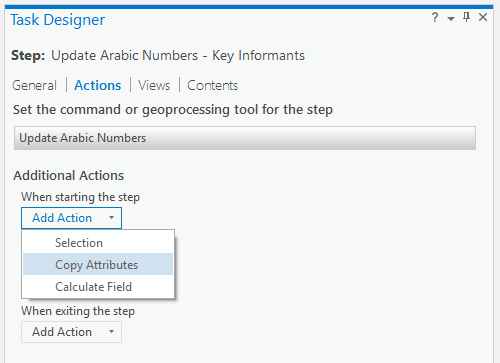
-
Choose the feature or record from which to copy the attributes under Copy attributes from.
-
Choose the attribute table under From Table.
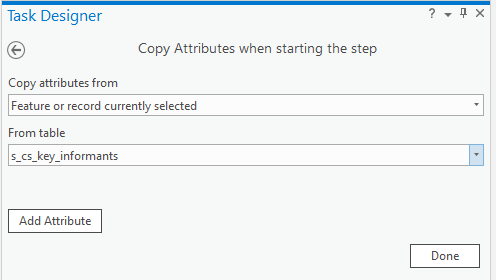
- Click Add Attribute to choose the attribute field to copy.
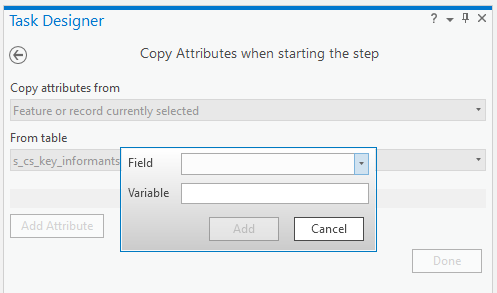
-
Enter a name for the variable that will store the copied attribute.
-
Click Add Attribute to copy another attribute or click Done to return to the Actions tab.
For more information about the use cases for copying attributes when starting the step, prior to command execution, or when exiting the step click here.
Calculate Field
A task step can use the Field Calculator to calculate the attributes of features or records in the active step view.
A step can calculate the attribute fields of currently selected features or records, features or records in a saved selection, newly created features or records, and features modified in the task. A step can use the field calculator to perform the following field calculations:
-
Calculate field values to the values of another, available attribute field.
-
Calculate field values to a value you specify.
-
Calculate field values to the value saved in a task variable.
-
Perform advanced calculations using Python code blocks.
To configure a step to calculate attribute fields, click Options in the Tasks pane and click Edit In Designer.
-
In the Tasks pane, expand the task and choose the step you want to configure.
-
Click the Actions tab in the Task Designer pane.
-
Click the Add Action drop-down menu under When starting the step, Prior to command execution, or When exiting the step and choose Calculate Field.
-
Choose the features or records for which to calculate attribute fields under the Input Selection drop-down menu.
-
Choose the attribute table under Input Table.
-
Choose the attribute field that will be calculated under Field Name.
-
Use the Field Calculator to define how the attribute field is calculated.
-
Click Done to return to the Actions tab.
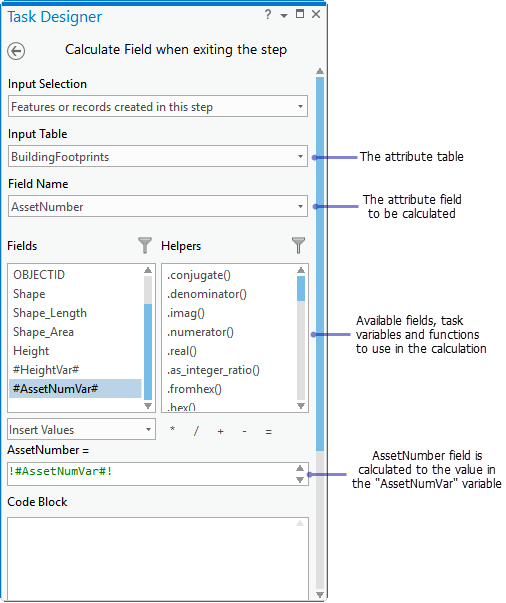
For more information about the use cases for calculating attributes when starting the step, prior to command execution, or when exiting the step click here.
Verification
You can use step verification to confirm that the task user has edited, created, or selected the correct number of features in a step. Step verification can furthermore check that attribute values meet specified conditions. Verifying step actions performed by task users can prevent a task from failing to run.
To configure a step to verify features and attribution, click Options in the Tasks pane and click Edit In Designer:
-
In the Tasks pane, expand the task and choose the step you want to configure.
-
Click the Actions tab in the Task Designer pane.
-
Click the Add Action drop-down menu under Prior to command execution or When exiting the step and choose Verification.
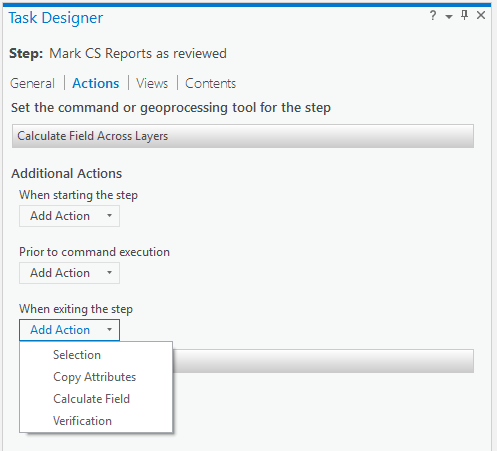
- Choose the features to verify from the Verify number of features drop-down list. Features can also be verified from a saved selection.
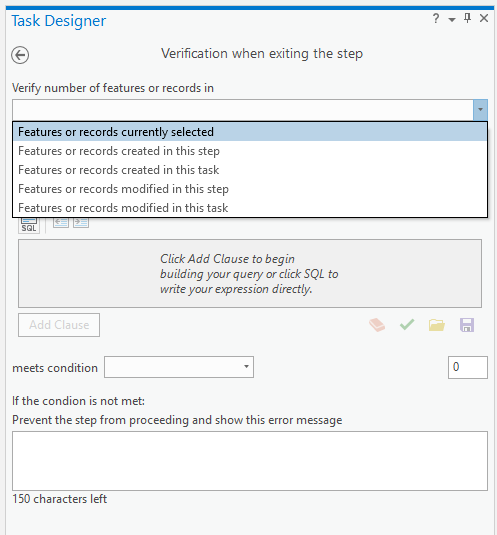
- Choose the attribute table of the features to be verified from the in table drop-down list.
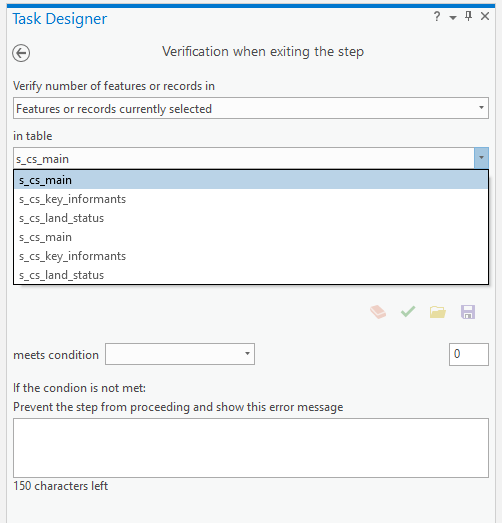
- Choose whether to apply a filter check on the attributes of the features by clicking Filter selection using expression.
You can use a filter expression to verify that the attributes of the features being verified meet a specified condition. For example, verify that the Key Informants field in the selected Community Survey features is not null.
- Choose the verification condition from the meets condition drop-down list.
You are verifying the number of features from the meets condition drop-down list. For example, Verify number of features in <features edited in this step> in table <s_cs_main> meets condition<Equal to> 1.
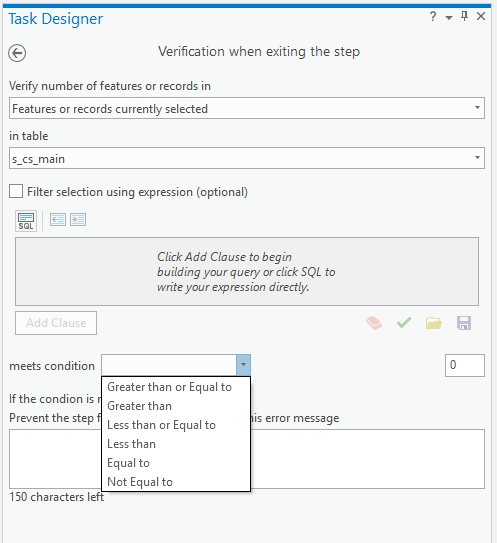
- Type an error message to display when the verification conditions are not met under Prevent the step from proceeding and show this error message.
Views
A view is the window that displays geographic data in ArcGIS Pro. A view displays maps, scenes, and layouts.
Only views that are part of the current project are accessible to the step. A step can open and activate a view, close a previously opened view, or leave the state of the view unchanged from the previous step.
To configure views for a step, click Options in the Tasks pane and click Edit In Designer:
-
In the Tasks pane, expand the task and choose the step you want to configure.
-
Click the Views tab in the Task Designer pane.
-
Choose the view that will be active for the step. The active view is always toggled as open

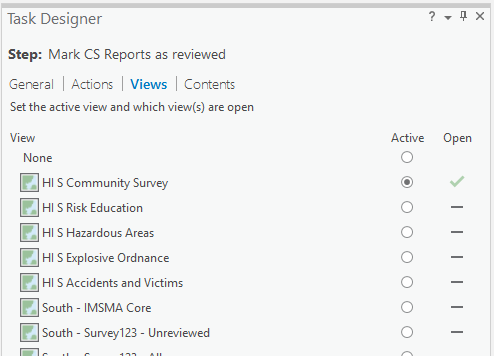
- If applicable, choose the view that will be closed when the step
runs. Under Open, click to toggle the icon to Closes the
view

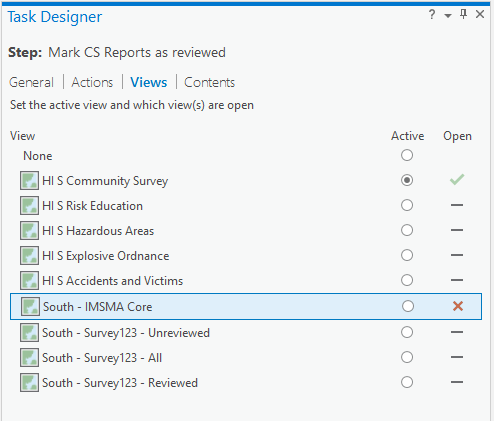
- If applicable, leave the states of any remaining views as unchanged.
Under Open, click to toggle the icon to Performs no
action

Instead of toggling the state of each project view, click Current View to match the current view states of the open project. Similarly, click Previous Step to match the view settings of the previous step.
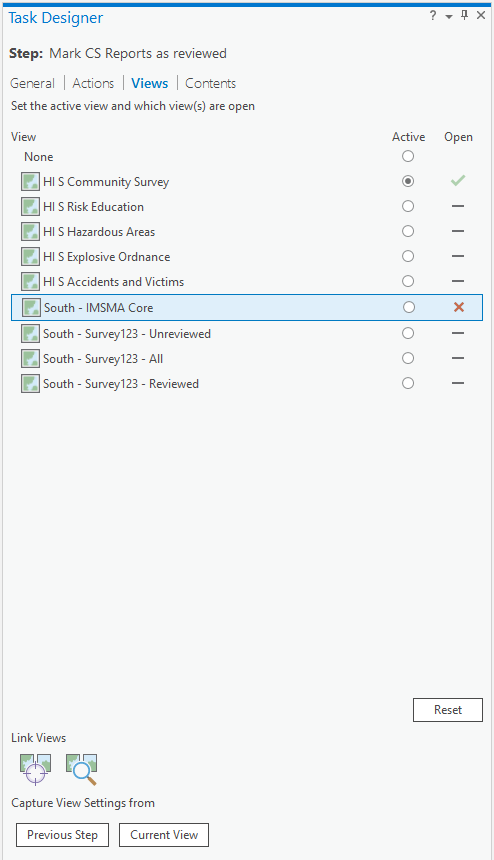
Click Reset to set None as the active view and toggle the states of all available views to Performs no action
- To link the open views to the active view, toggle the Center
Views
 or the Center and Scale
Views
or the Center and Scale
Views  button on or off.
button on or off.
Contents
Contents are a list of elements in the currently active view, for example, map layers and tables. Contents display in the Contents pane in ArcGIS Pro.
A task step can set the visibility, selectability, editing state, labeling, and snapping of layers in the active map view. For stand-alone tables, a step can set the editing state of the table. A step can also select a layer or table in the Contents pane.
A view must be active on the Views tab for its contents to be available on the Contents tab. To configure the contents for a step, click Options in the Tasks pane and click Edit In Designer:
-
In the Tasks pane, expand the task and choose the step you want to configure.
-
Click the Views tab in the Task Designer pane.
For each layer or table, click under the icons for Visible
, Selectable
, Editable
, and Snappable
to change the states of the layer. You can also press the V key to change visibility, the S key to change selectability, the E key to change editability, and the N key to change snapping.
-
Click to turn the visibility, selectability, editing state, and snapping of the layer or table on

-
Click to turn the visibility, selectability, editing state, and snapping off

-
Click to keep the visibility, selectability, editing state, and snapping unchanged
 The layer or table state remains
the same as it was for the previous step or before the task started.
The layer or table state remains
the same as it was for the previous step or before the task started.
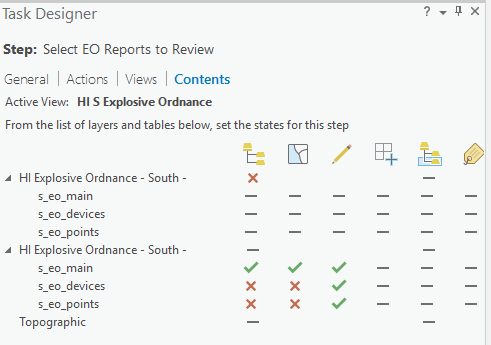
-
Click under the Select Layer or Table
 icon to change whether or not a
layer is selected in the Contents pane. You can also press
the H key to change layer selection.
icon to change whether or not a
layer is selected in the Contents pane. You can also press
the H key to change layer selection. -
Click under the Labels icon
 to turn the labels of a layer or
table on or off. You can also press the L key to change labeling.
to turn the labels of a layer or
table on or off. You can also press the L key to change labeling. -
Turn Snapping
 On or Off for the active
view, and click a snap mode to enable it.
On or Off for the active
view, and click a snap mode to enable it.
Enabled snap modes appear shaded.
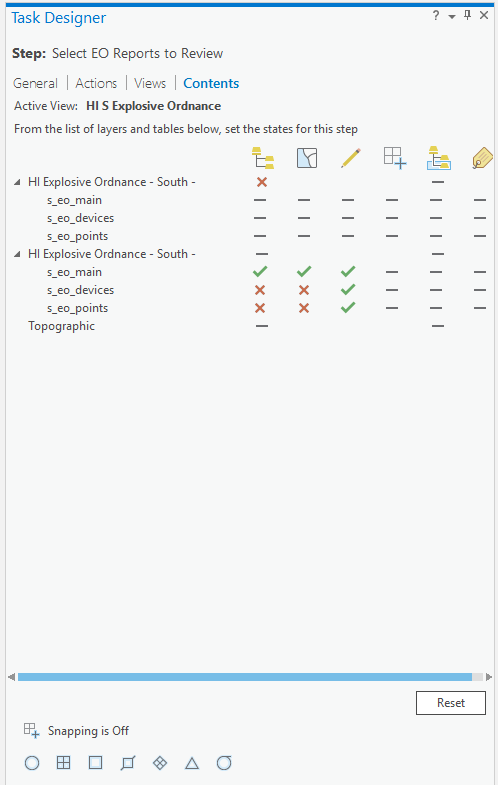
- Instead of switching layer and table states, click Current View to match the current layer and table states of the active view. Similarly, click Previous Step to match the states and snap modes of the previous step.
Click Reset to set all layer and table states to Performs no action
and to turn off snapping.
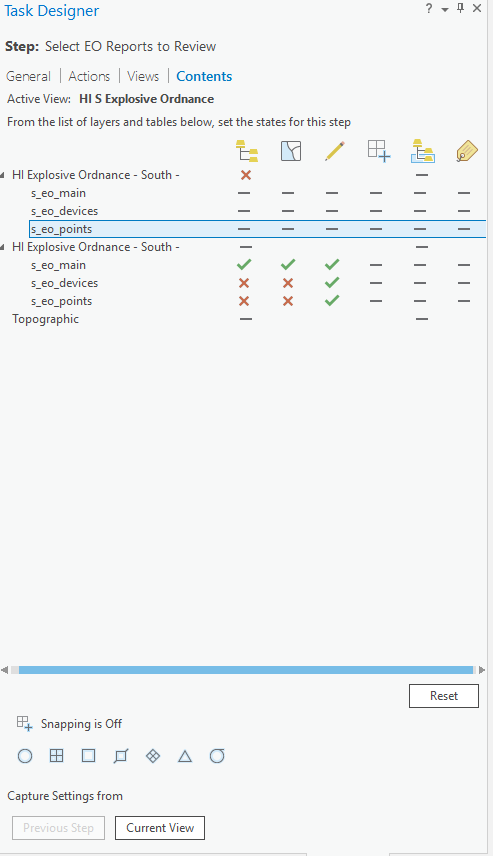
For examples of configuring step contents click here.
Task item validation
Task items are validated to ensure that they have been authored correctly. When a task item is opened, it is automatically validated, and errors are listed under the Messages tab in the Tasks pane. Task validation errors occur when task steps reference project items that are inaccessible, for example, a task step that references a layer that has been removed from the active view.
When authoring a task item, the task item is automatically validated for both errors and best practices. When the Task Designer pane is open, any errors and warnings are displayed under the Messages tab. Warnings are suggestions for best practice design, for example, warnings about missing task steps and tasks with duplicate names.
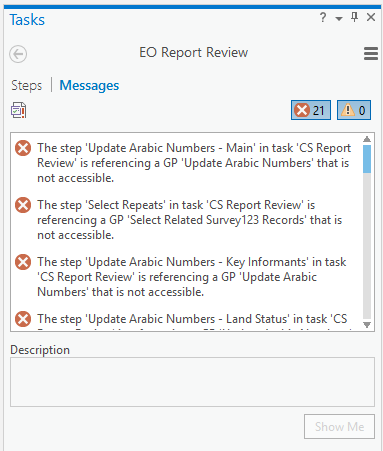
To resolve a task error, first make sure the inaccessible item is part of the project. Select the error listed under the Messages tab and click Show Me.
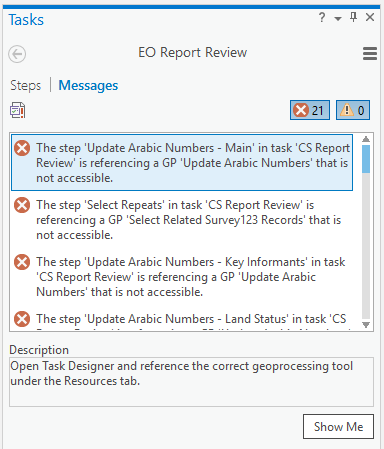
Under the Resources tab in the Task Designer pane, set the broken task resource to reference the correct project item.
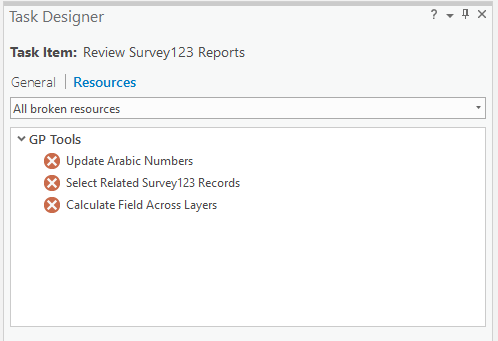
After resolving existing task errors,
click Validate  under Messages in the Tasks pane
to confirm that there are no more errors or to check for any additional
errors.
under Messages in the Tasks pane
to confirm that there are no more errors or to check for any additional
errors.