ArcGIS Solution Deployment Tool
-
Download the ArcGIS Solutions Deployment Add-In.
-
Close ArcGIS Pro before installing the add-in.
-
Using Windows Explorer, browse to the folder to which you downloaded the add-in.
-
Double-click SolutionDeployment.esriAddInX to run the installer.
-
Click the Install Add-In button.
Adding Fields and Domains to Feature Layers
- Find the desired web map by going to Project, then under Portal click My Content. Right click on the map name and choose Add and Open.

- On the Share tab, in the Deploy group, click the ArcGIS Solutions button.

- Double-click Configure an ArcGIS Solution in the Tasks pane.
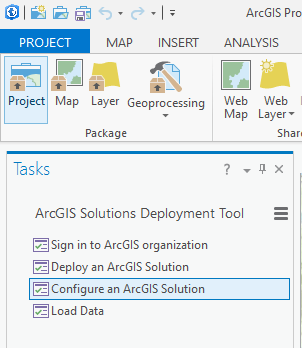
-
Add missing fields to the feature layer by populating the Add Fields geoprocessing tool, and clicking Run.
i. If you know the name of the domain you would like to apply to the field type in the name. If you would like to create a new domain wait until step 5.
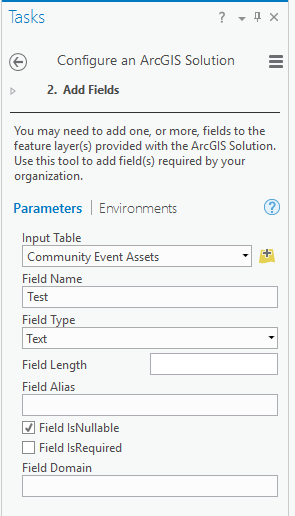
-
Repeat this step for each field you would like to add.
-
Click Skip to get to the next tool. Choose the layer and field you would like to create or modify a domain for.
ii. If Type is None, change it to Coded Value and enter the appropriate codes and descriptions.
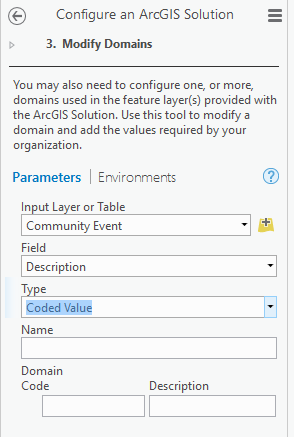
iii. Click Run.
-
Repeat this step for each domain you would like to add/modify.
-
Once you have finished modifying domains, click Finish.
-
Sign in to your ArcGIS organization, browse to the map you’re working on, and click Open.
-
Hover over the layer name and click on the three dots below the layer name then click Configure Pop-Up.
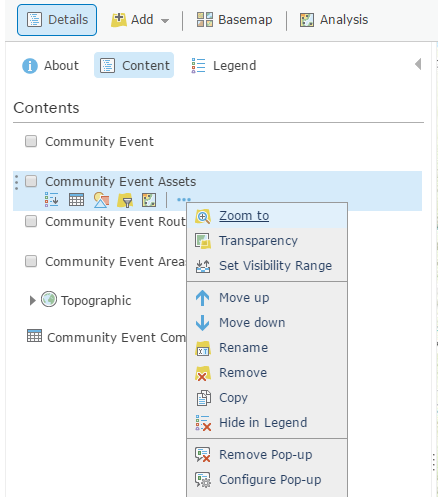
- Make sure the checkbox in the display column is checked next to the field(s) that has been added.
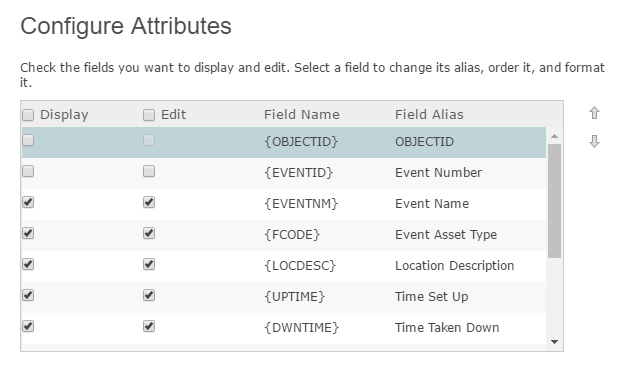
- Click OK then click OK and save any changes to the web map.
Modifying the Symbol Set
-
Find the desired web map by going to Project, then under Portal click My Content. Right click on the map name and choose Add and Open.
-
On the Share tab, in the Deploy group, click the ArcGIS Solutions button.

- Double-click Configure an ArcGIS Solution in the Tasks pane.
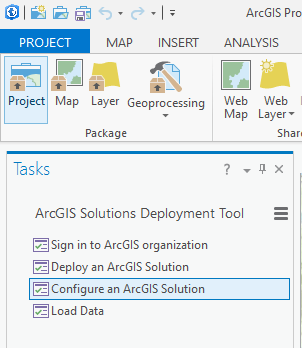
-
Click Next Step then click Skip.
-
Choose the layer and field you would like to modify a domain for.
i. Add or delete Codes as necessary.
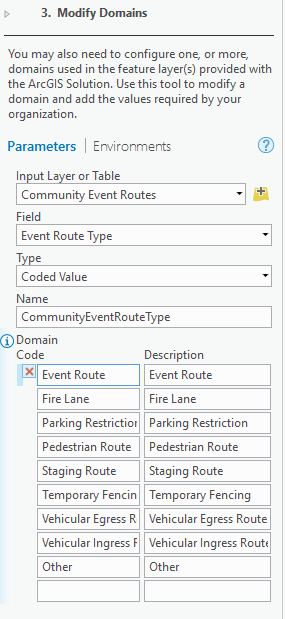
ii. Click Run.
-
Sign in to your ArcGIS organization, browse to the map, and click Open.
-
Hover over the layer name and click on the three shapes.
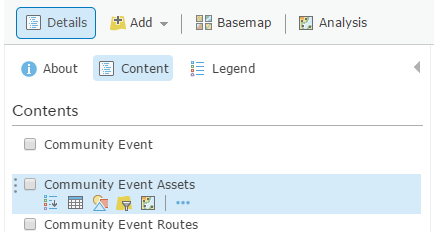
-
Under Select a drawing style, Types (Unique symbols) click on OPTIONS.
-
The domain codes added in step 5 will be under Other. Click Ungroup to add them to the symbol options.
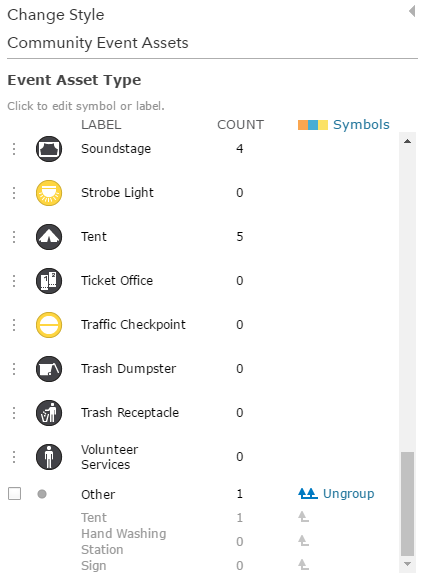
iii. To modify the symbology of the newly ungrouped asset types click on the symbol next to the label.
-
Click OK, then click DONE.
-
Hover over the layer name and click on the three dots below the layer name then click Save Layer.
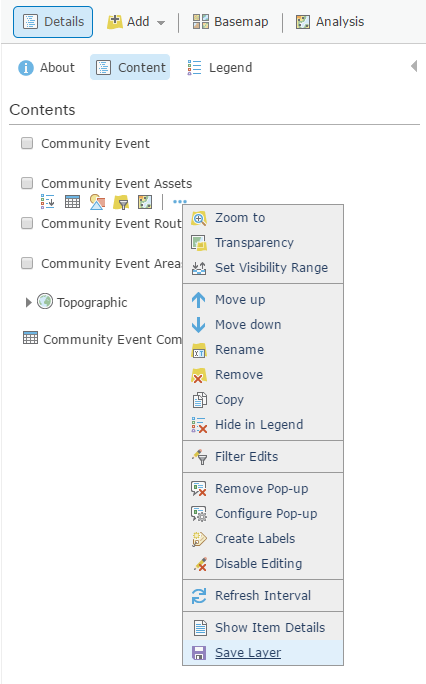
- Save the web map.
Modifying the Symbology in ArcGIS Pro
-
Find the desired web map by going to Project, then under Portal click My Content. Right click on the map name and choose Add and Open.
-
In the Contents pane click on the symbol you’d like to modify. This will open the Symbology pane.
i. Make changes as needed and click Apply.
-
On the Share tab, in the Share As group, click the Web Map button.

-
Set the map name and details as desired then click Share.
-
Sign in to your ArcGIS organization, browse to the new map, and click Open.
-
Hover over the layer name and click on the three dots below the layer name then click Save Layer.
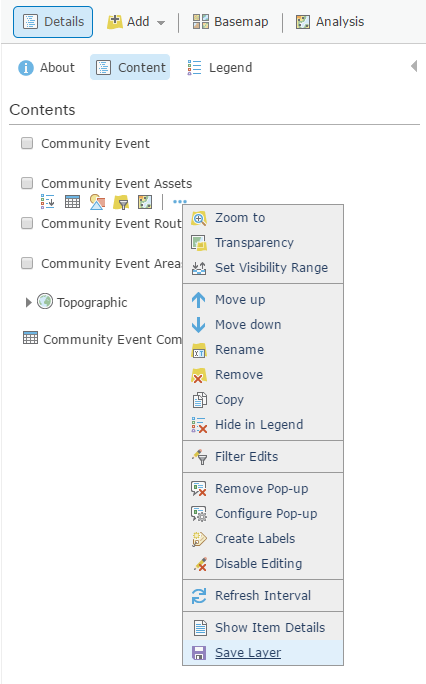
-
Browse to the map, and click Open.
-
Hover over the layer name and click on the three dots below the layer name then click Remove.
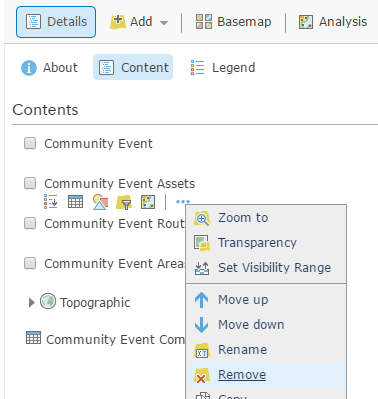
- Click Add, then click Search for Layers.
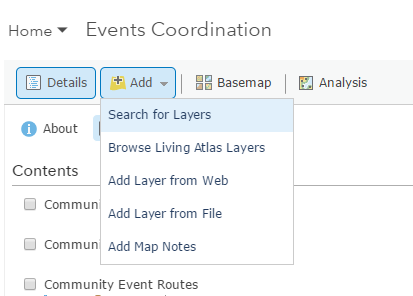
ii. Find the layer you want and click Add.
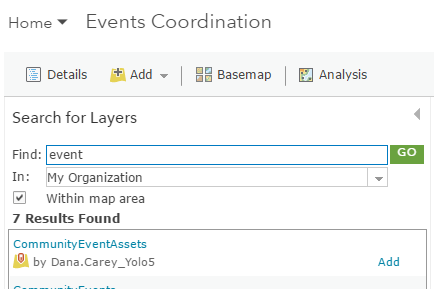
iii. Remove any duplicate layers.
-
Save all changes to your web map.
-
Delete the new/duplicate web map published from ArcGIS Pro.