Authoring Maps on Portal
What is a Web Map?
An ArcGIS web map is an interactive display of geographic information that you can use to tell stories and answer questions. For example, you may find or create a map that addresses the question, How many people in the United States live within a reasonable walk or drive to a supermarket? This map has layers showing which neighborhoods are within a 10-minute drive or 1-mile walk to a supermarket, and for context, the map has a topographic basemap that includes cities, roads, and buildings overlaid on land cover and shaded relief imagery.
Maps contain a basemap, a set of data layers (many of which include interactive pop-up windows with information about the data), an extent, and navigation tools to pan and zoom. Many maps also contain scaled symbols and other smart styling that reveal data as you interact with it. For example, a map could show the relative magnitude of earthquakes that happened over the previous 60 days.
Maps can be created in a few basic steps and opened in standard web browsers, mobile devices, and desktop map viewers. They can be shared through links, embedded in websites, and used to create map-based web apps. When a map is shared, the author decides what to include with the map. For example, when the map is shared to the general public through the map viewer, the map includes options to switch basemaps, view a legend (if the map contains one), view details about the map, share, print, measure, and find locations on the map. Signing in to the map viewer with an ArcGIS account may reveal additional options for adding layers, performing analysis, getting directions, and so on. Maps embedded in websites and shared through apps often contain a focused set of tools for a specific purpose, such as collecting information, editing features, or comparing two maps side-by-side.
Web maps can be used across ArcGIS because they adhere to the same web map specification. This means you can create web maps in one ArcGIS app and view and modify them in another. For example, you can create a web map in ArcGIS Pro and your colleague can modify it in ArcGIS Online.
http://server.arcgis.com/en/portal/latest/use/what-is-web-map.htm
Web Map Key Components
The following are the key components that make up web maps.
Basemaps
A basemap provides a background of geographical context for the content you want to display in a map. When you create a new map, you can choose which basemap you want to use. You can change the basemap of the current map at any time by using the basemap gallery or using your own layer as the basemap. You can also create a basemap containing multiple layers from the Contents pane in the map viewer. Learn more about basemaps.
Layers
Layers are the contents of your story. They can include topics related to people, Earth, life, and imagery. You can add one layer or multiple layers. By bringing together multiple layers, or data sources, into a single map, you can help tell a more interesting story. Be careful, however, that you don’t add too many things to one map and make it hard to read. In addition, it may help your audience understand your map if you add some features that are not part of an existing layer. For example, you might want to add in some photos and captions within a recent fire perimeter. You can add features by adding a map notes layer or importing features from a file. Learn more about layers.
Cartography/Style
Geographic data can be styled many different ways on a map. When you want to change the way your layer is styled, you are presented with different ways to style the data along with options for each of those choices. The choices you see will change based on properties of the data itself. You can choose different symbols to represent the features you've added to your map. For example, water bodies and streams might be shown with a single, constant blue color. Roads might be symbolized based on road class. Seismic events, such as earthquakes, might be represented using graduated symbols based on their magnitude, and polygons might be classified based on land use. Learn more about styles.
Pop-ups
Pop-ups bring to life the attributes associated with each feature layer in the map, such as hiking trails, land values, or unemployment rates. They can show attachments, images, and charts and can link to external web pages. The default pop-up appearance for a layer is a plain list of attributes and values. You can configure the pop-ups to define the list of visible and hidden fields and how to present that information. For example, you might show a list of attributes or provide a rich interactive experience for visualizing and comparing features in a particular layer by providing custom-formatted text and charts
Steps to Create a Map
-
Sign in to the IMSMA Core Portal.
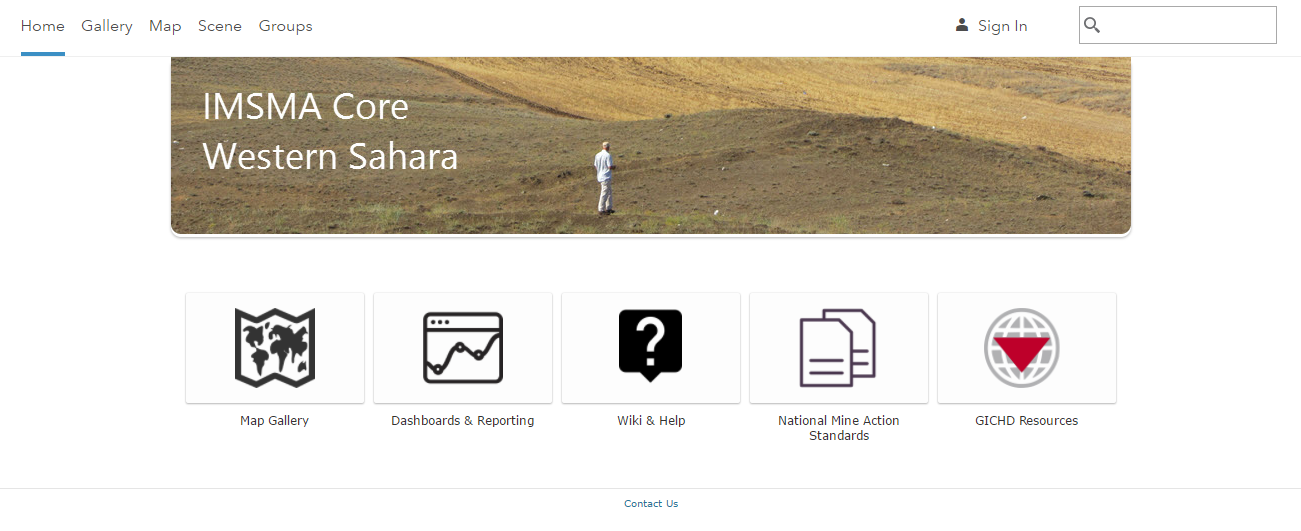
-
Click on Map.
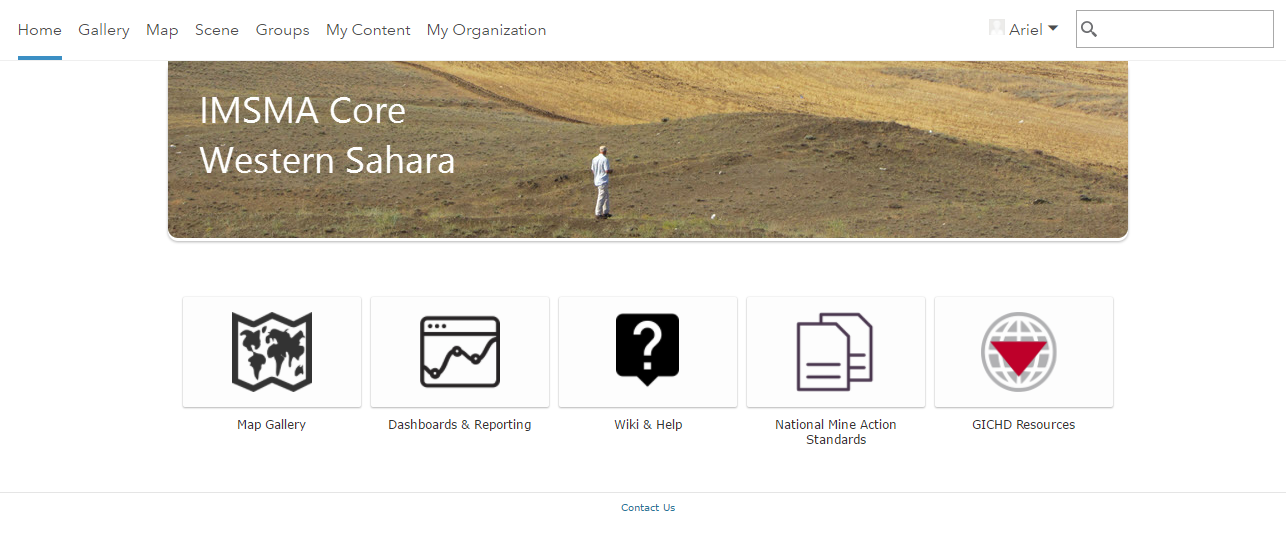
Select a Basemap
-
Click Basemap.
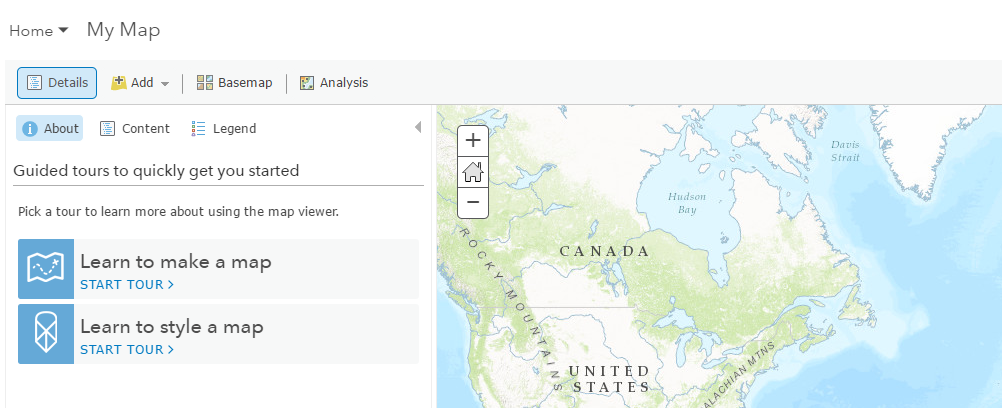
a. Click the thumbnail of the basemap you want to use in your map.
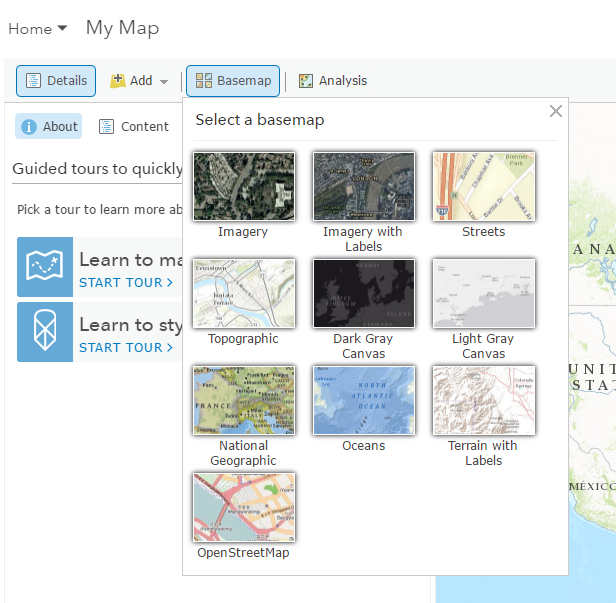
-
Under Details and click Content.
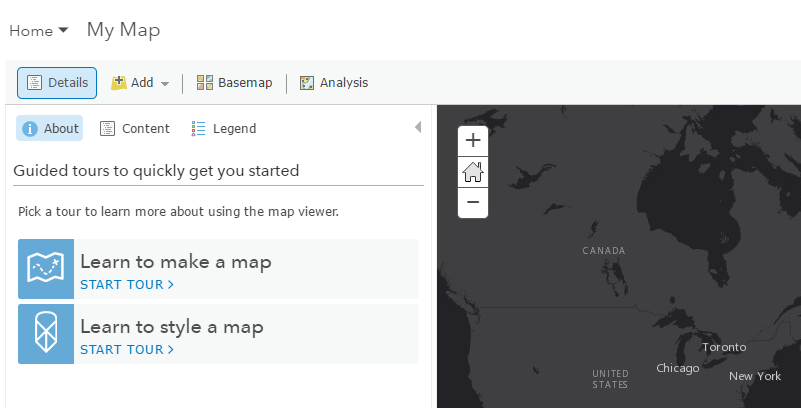
-
Click the basemap name, click More Options
 , and click Description.
, and click Description.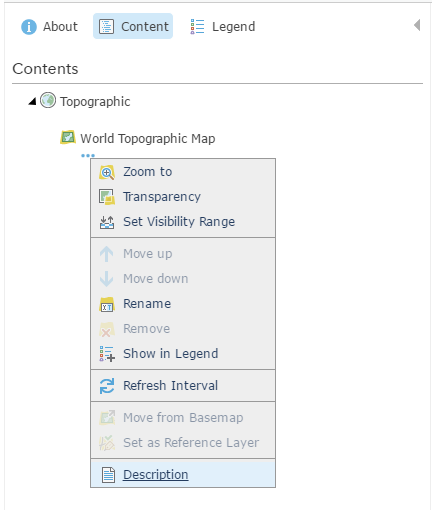
-
Click back to the tab/window with the map.
-
Click Save to save the new basemap to the map.

-
Enter a title, tags (searchable keywords) and description for the map.
-
Click Save Map.
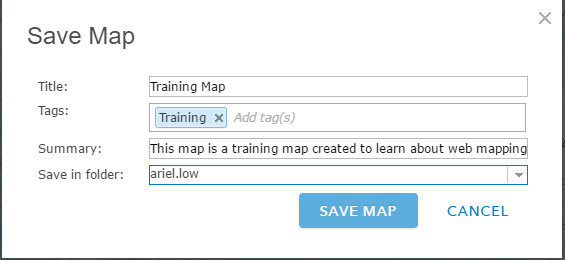
Add Layers to the Map
Search for Layers
-
Click Add, then click Search for Layers.
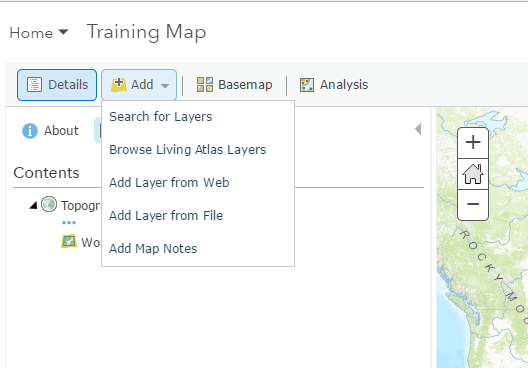
-
Enter keywords within the Find field.
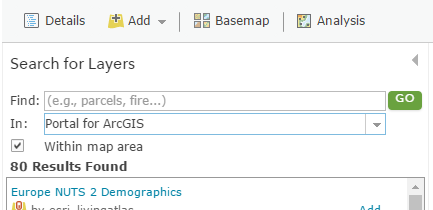
-
Choose where you want to search for layers—your portal, ArcGIS Online, A GIS server, My Favorites, My Content, or groups you belong to.
a. If your portal is configured to access content from Living Atlas of the World, you will also have the option to search Living Atlas Layers.
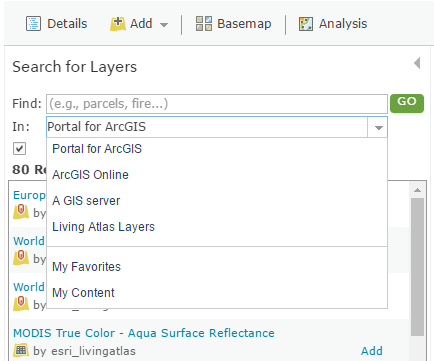
-
Uncheck Within map area if you don't want the results to be based on your current map extent. (Leave the box checked if you want the results to be based on your current map extent.)

-
Click Go. A list of layers that relate to the keywords you entered appears.

-
Click a title to see a pop-up summary of the layer, or click Add to the right of the title to add the layer to your map.
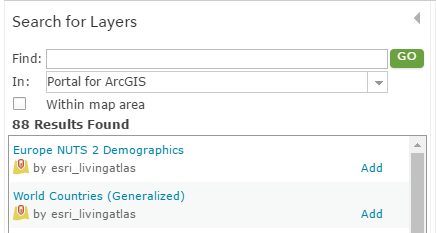
-
When you finish adding layers, click Done Adding Layers to close the Search for Layers panel.
Browse Living Atlas Layers
-
Click Add, then choose Browse Living Atlas Layers to open a gallery of layers.
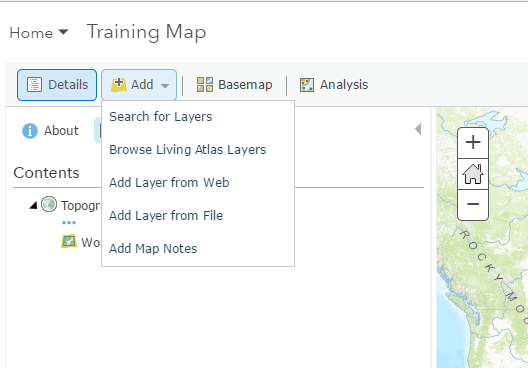
-
The gallery is based on the current extent of your map. Uncheck Within map area if you don't want the results to be based on your current map extent.
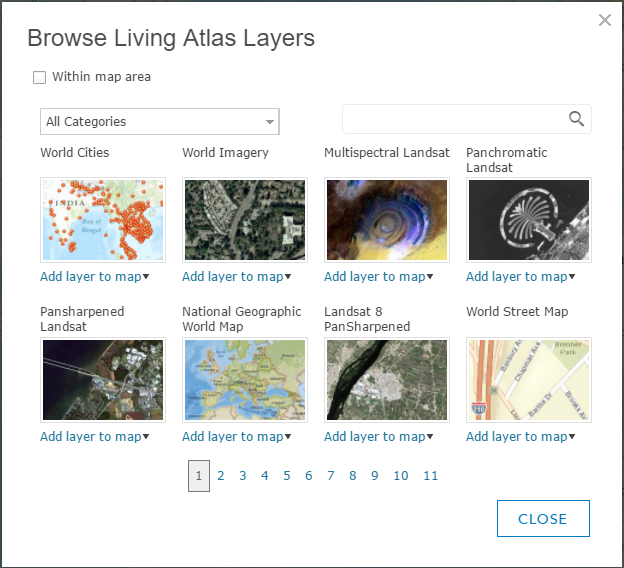
-
Find the layer you are interested in:
-
Choose a category of layers such as imagery or people.
-
Use the keyword-based search to find a specific layer.
-
Page through all the available layers.
-
Hover over a thumbnail to see a description of the layer.
-
-
Click Add To Map and As Layer or As Basemap to add the layer to your map.
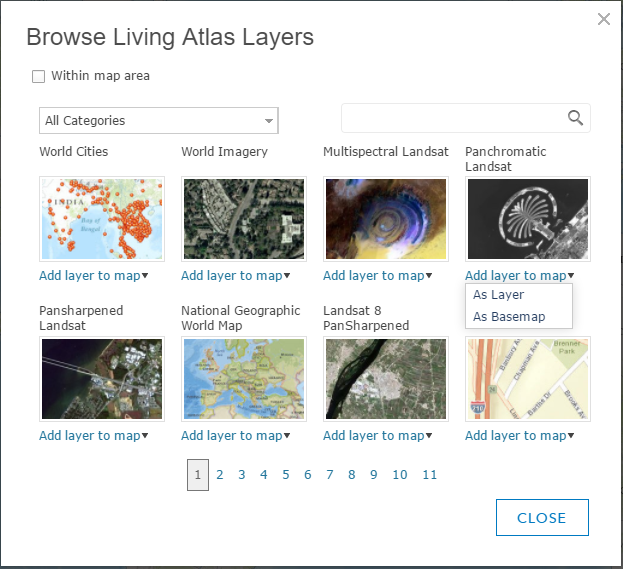
Add Layers from the Web
You can add the following types of layers through a URL: ArcGIS Server web service, OGC WFS web service, OGC WMS web service, OGC WMTS web service, Tile layer, KML file, GeoRSS file, and CSV file. If your organization is configured for Bing Maps, you can also add Bing Maps basemaps.
-
Click Add, then click Add Layer from Web.
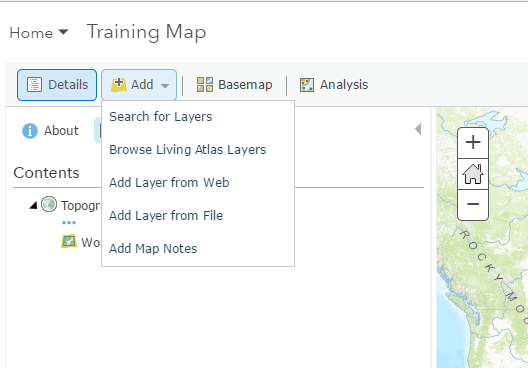
-
Choose An ArcGIS Server Web Service and enter the layer's web address in the URL field.
ArcGIS Server web service URLs are in the format https://<server name>/arcgis/rest/services/folder/<service name>/<service type>. If the service is in the root folder, you do not need to include the folder name in the URL. The URL format in that case is https://<server name>/arcgis/rest/services/<service name>/<service type>.
For example, to connect to an ArcGIS Server map service, you would type a URL similar to the following: https://myserver.com/arcgis/rest/services/service/MapServer. For more information and examples, see Components of ArcGIS URLs in the Portal for ArcGIS Administrator Guide.
If you need to access your service over HTTPS, add your layer with https.
-
If you want to use the layer as a basemap, check Use as Basemap.
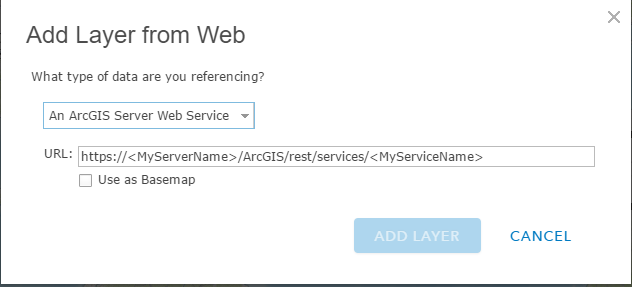
-
Click Add Layer to add the layer to your map.
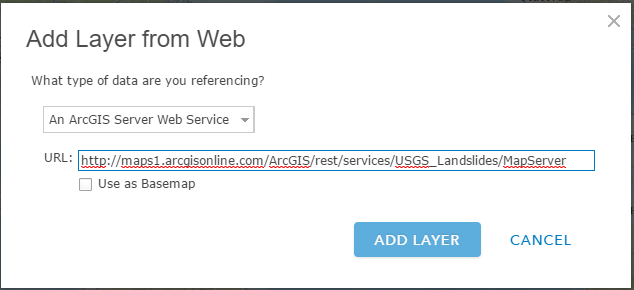
-
Click Save to save the Web Map with the new layers.
Change the Layer Style
-
Browse to and hover over the feature layer that contains the style you want to change and click Change Style
 .
.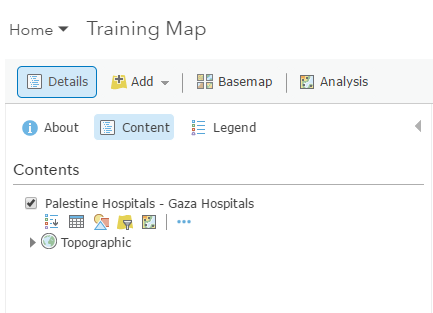
-
Choose an attribute to show.
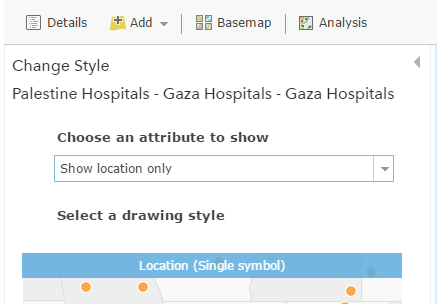
-
To apply multiple styles, click Add attribute and choose a second attribute to show.
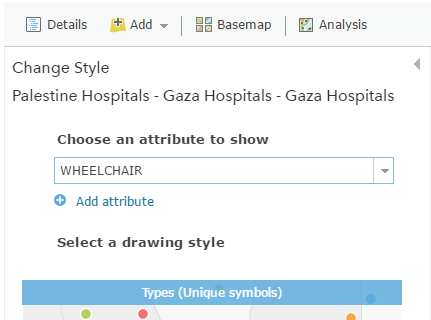
-
Choose a style based on what you want to show. For help choosing a style, refer to the Change Style quick reference table.
Note: Only the options that apply to your data appear. For example, if you only know the location of a feature, you can only use a single symbol or heat map but not size or color. However, if you have categorical or numeric information attached to those locations, smart mapping presents many other styling choices.
-
The blue bar indicates the current styling of the layer. Click Select to choose a different style.
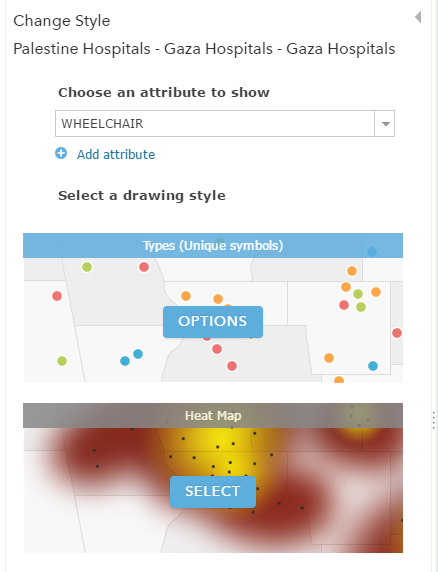
-
Click Options to customize the look of the layer.
Tip: With Color & Size and Types & Size, you apply styling options to each attribute. For example, if you choose the Types & Size style, choose options for Types (Unique symbols) and for Counts and Amounts (Size).
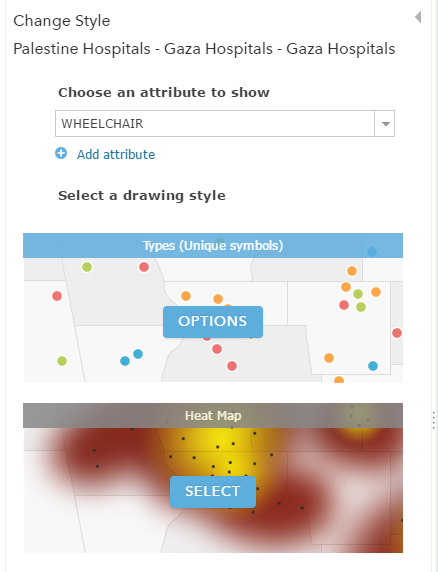
-
Click OK when you are finished customizing your style or click Cancel to go back to the Change Style pane without saving any of your choices.
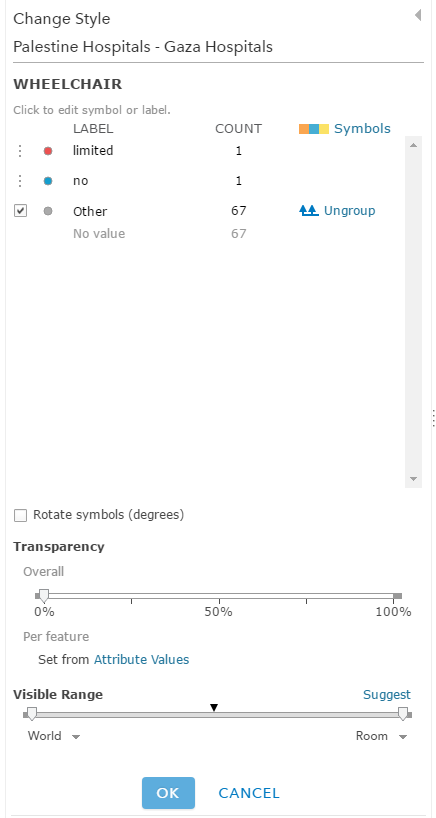
-
If you have privileges or the item update capability to apply changes to the layer and want the styling to apply to the item anytime it appears in a map, browse to the layer you want to save, click More Options
 , and click Save Layer.
, and click Save Layer.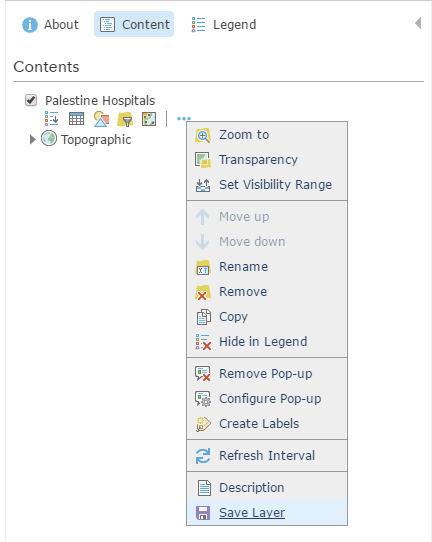
-
Click Save from the top of the map viewer to save the styling changes to the map.
Using Pop-ups
A map can show descriptive information about features configured to display in a pop-up. They can show attachments, images, and charts and can link to external web pages. You can configure pop-ups on imagery when you're working with a mosaic dataset-based image service. A pop-up on an image layer displays the attributes of images at its current location, such as the acquisition date, sensor type, and cloud cover.
Enabling Pop-ups
-
Open the map in the map viewer, click Details, and click Contents.
-
Browse to the sublayer that contains the feature data you want to show in a pop-up, click More Options
 , and click Enable Pop-up.
, and click Enable Pop-up.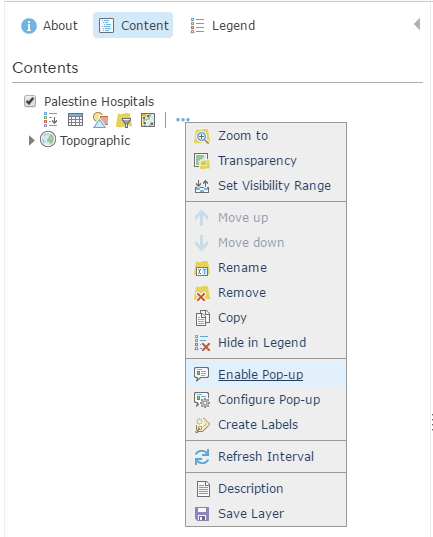
-
If you do not want to display pop-ups for a layer you have previously enabled, browse to the feature layer, click More Options
 , and click Remove Pop-up. There
is no option to remove pop-ups for map notes or KML layers.
, and click Remove Pop-up. There
is no option to remove pop-ups for map notes or KML layers.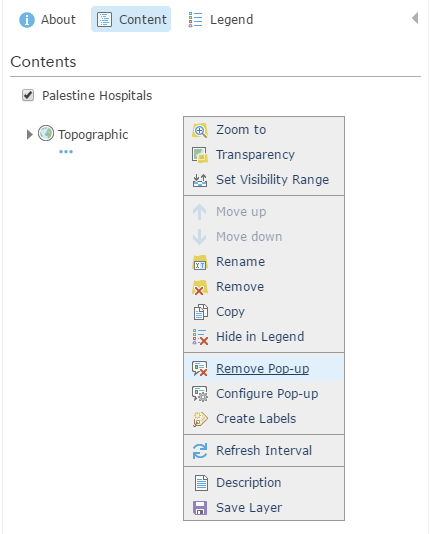
Configuring Pop-ups
-
Open the map in the map viewer, click Details, and click Contents.
-
Browse to the sublayer that contains the feature data you want to configure in a pop-up, click More Options
 , and click Configure Pop-up.
, and click Configure Pop-up.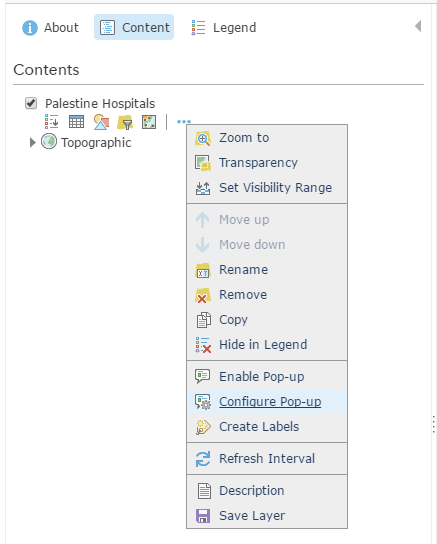
-
Enter a title for your pop-up.
- Use the [+] button to select field values from your data. The field values contain field aliases followed by the field names. By default, the primary field is displayed.
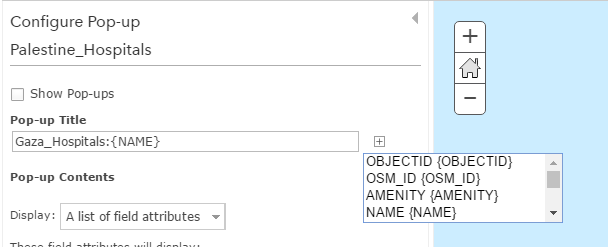
-
Optionally enter static text instead of or in addition to your field values.
-
Select an attribute option from the drop-down menu to set the contents for the pop-up. Your choices are a list of field attributes, a description from one field, a custom attribute display, or no attribute information. If your layer contains related fields, you can configure the pop-up to show related records in a table.
- To configure the attributes within the field or fields you want to display, click the Configure Attributes link.
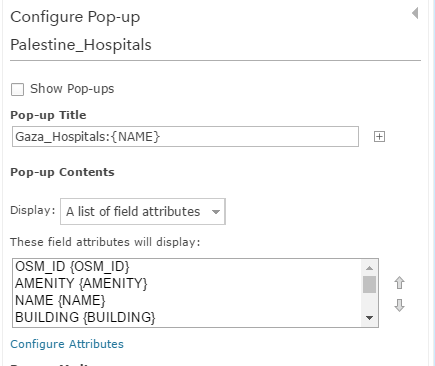
-
Select which fields you want to display. You can also select a field to change its alias, order it, and format it. For number fields (such as population), select the number of decimal places to display and whether to use a 1,000 separator.
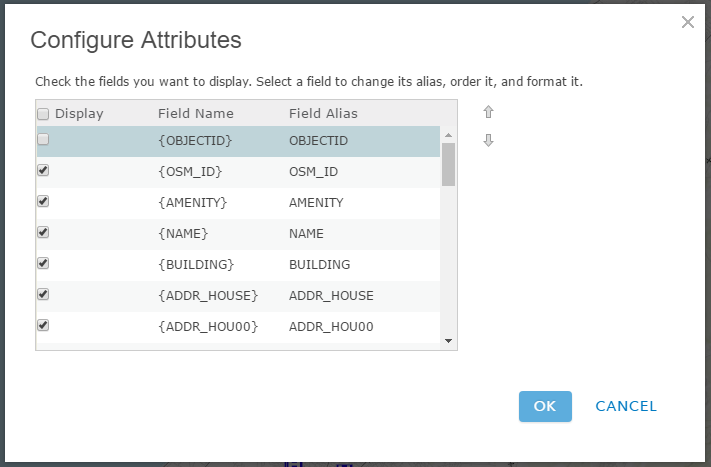
Tip: If the layer supports editing, you can select which fields to edit. Be sure to also display the field (so it appears in the edit pop-up). For editable text fields, you can select the type of text box and provide a hint.
For date fields that include time, select a format that includes both. By default, only dates are displayed.
-
If you selected to show a description from one field, click the arrow under Select the field containing the description and click a field name to display.
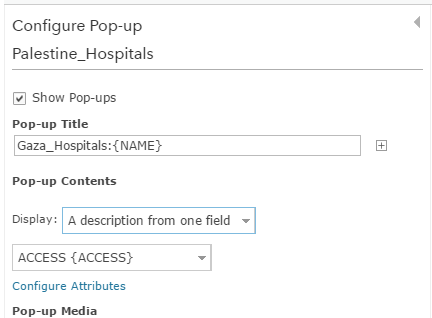
-
If you've selected a custom attribute display, click Configure to define and format the information you want to show. The custom attribute display allows you to use a combination of rich text, attributes, links, and supported HTML to give you the most control and flexibility over your display. If you create a custom attribute display for an editable layer, the attributes appear as a list when someone edits the feature.
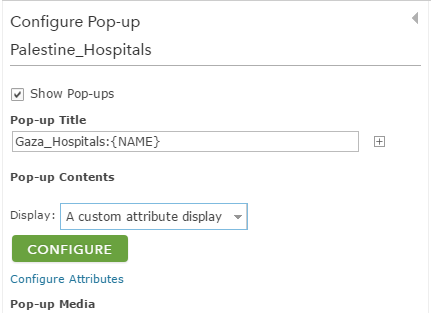
-
If your feature layer includes attachments, you can select to show attachments as links at the bottom of the pop-up. Attachments are supported as a related table to a feature class in a feature service.
-
Add media to your pop-up if you want, such as images or charts.
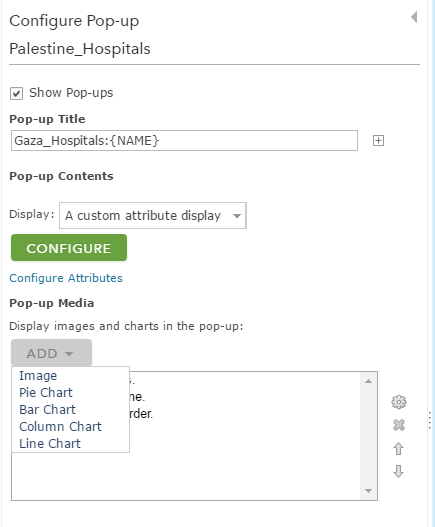
-
Click OK when you are finished configuring your pop-ups.
-
Click Save Layer to save the configuration as a property of the item. You can only save item properties if you own the layer or if you save it as a new item.
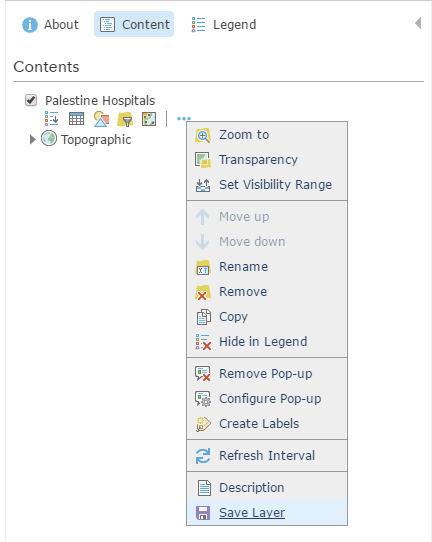
-
Click Save from the top of the map viewer to save the pop-up changes to the map.