Copying Items with AGO Assistant
ArcGIS Online Assistant can be used to interact with items in your ArcGIS Online or Portal organization in ways that the traditional user interface does not support. Key pieces of functionality that AGO Assistant supports are as follows:
-
Inspect - View the underlying JSON for any item in ArcGIS Online or your Portal.
-
Update - Modify the URLs for services in web maps and registered applications.
-
Copy - Search for and copy content to your account and other accounts.
Accessing AGO Assistant
-
Choose Log in to Portal for ArcGIS
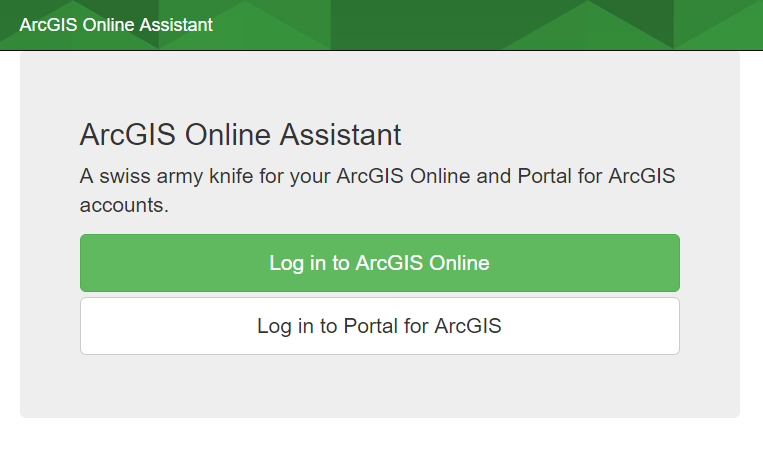
-
Enter the URL for the IMSMA portal https://imsma-core.esri.com/portal
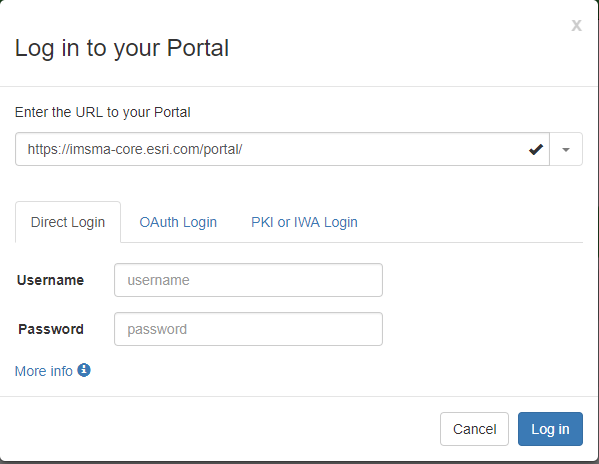
-
Enter your credentials, then click Log in
Copying Content
AGO Assistant supports copying layers, web maps and web apps. In this example we will be copying a web map and a web app, then pointing the copied web app at the copied web map.
-
Find the web map and web app you want to copy.
- If the item is in your content use the left side of the screen to view your content or search your content in the search bar.
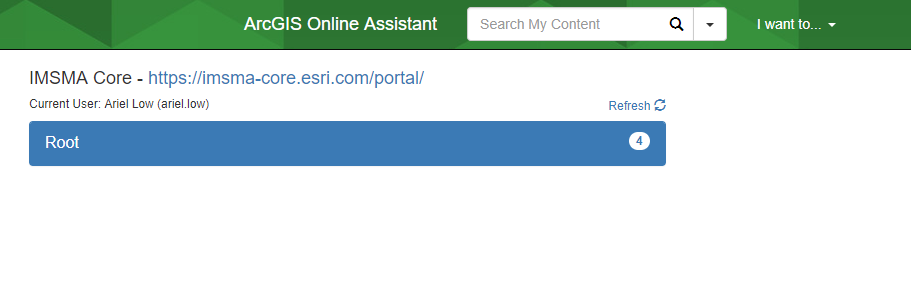
-
To search other content click the down arrow next to the search bar and choose the area you would like to search.
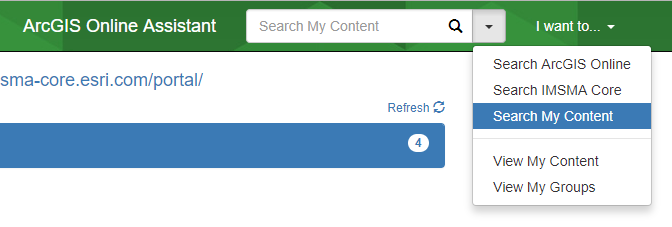
-
Once you have found the items you would like to copy click I want to… and then select Copy Content.

-
Select whether you would like to copy content into the account you are logged in as (your account) or another account.
- If you choose another account you will be prompted for log in credentials.

-
Drag the web map you would like to copy from the left side of the screen to the right side of the screen.

-
If it is successfully copied it will appear as green.
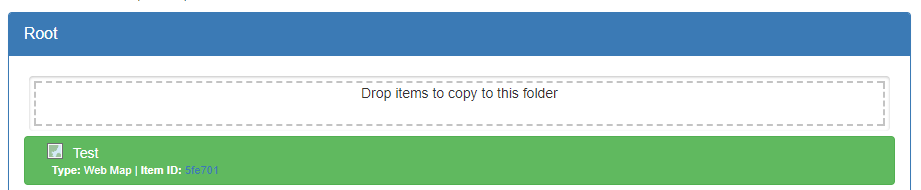
-
Drag the web app you would like to copy from the left side of the screen to the right side of the screen.
- If it is successfully copied it will appear as green.
-
Click Refresh on the left side above your content to see the newly copied items.

-
Click I want to… then click View an Item’s JSON.

-
Click on the new copied web map in your contents.
- The second line of JSON for the item is its item id. Copy the id without the quotes and paste it in a notepad or word document on the side.
-
Click on the original web map if it is in your content, search for it and then click on it if it is not in your content.
- Copy the item’s id.
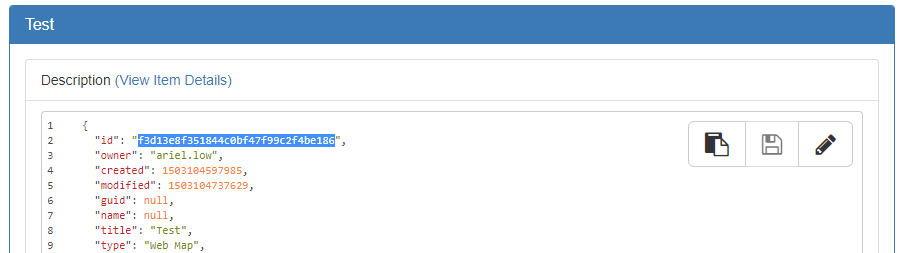
-
Click on the copied web app and scroll down to the data section then click the pencil icon.
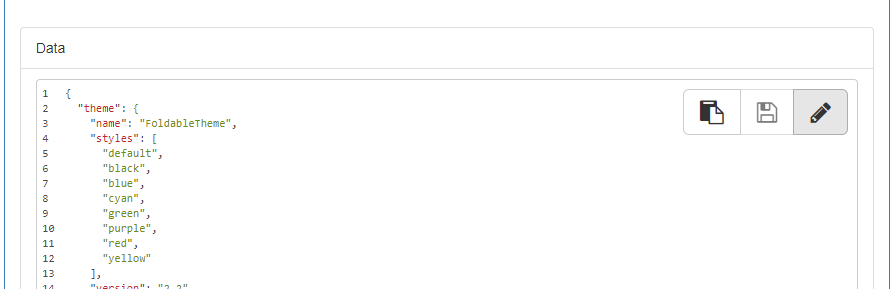
-
Press Ctrl and F at the same time on your keyboard. Paste the id of the original web map into the search bar that opens in the upper right corner.
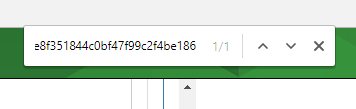
-
Replace the highlighted item id of the original map with the item id of the new copied map.
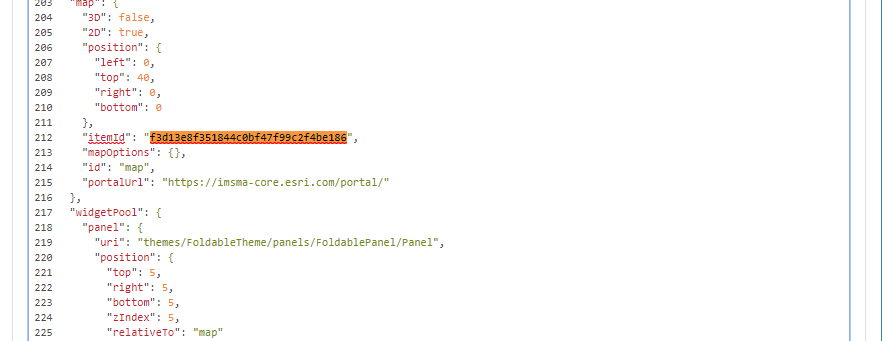
-
Use the up and down arrows next to the search bar to navigate to all the occurrences of the original item id and replace them with the new copied item id.
-
Once you have replaced all the original item ids scroll back to the top of the data section and click the save icon.
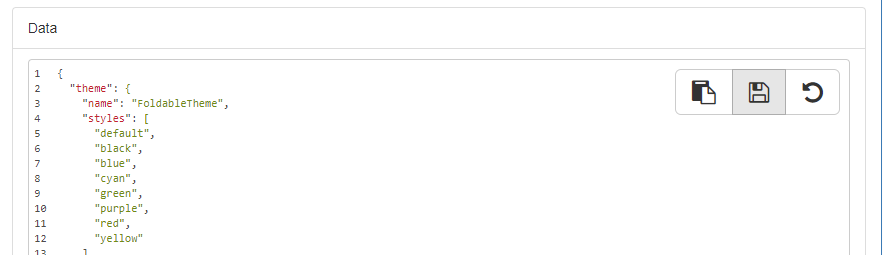
-
Go to the portal and confirm your copied web app is pointing at your copied web map and all the widgets are behaving as expected.