Create apps from maps
You can create a web app with a map by using a configurable app or Web App Builder. Different configurable apps and Web App Builder offer various bits of functionality, such as different layouts and color schemes, editing and identify tools, social media feeds, side-by-side map viewers, and so on. You can choose a configurable app or open Web AppBuilder from:
-
The Map Viewer
-
The Gallery
-
The item page
Then configure the components and publish the app. As an alternative, you can download a template and deploy it to your organization's web server.
A published web app is based on a map authored with Map Viewer. Any changes the author makes to the map, including its extent, layers, description, and so on, are reflected in the web app. If a map that was available to everyone in the organization is made private (or deleted), the map no longer appears in the app.
Create an app starting from Map Viewer
To create an app starting from Map Viewer, follow the steps below.
-
Open a saved map in Map Viewer and click Share.
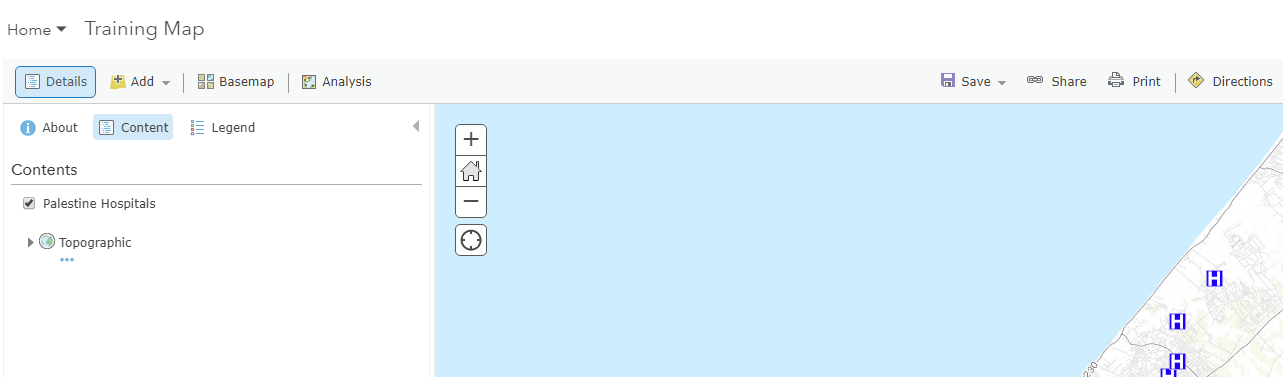
-
Click Create A Web App.
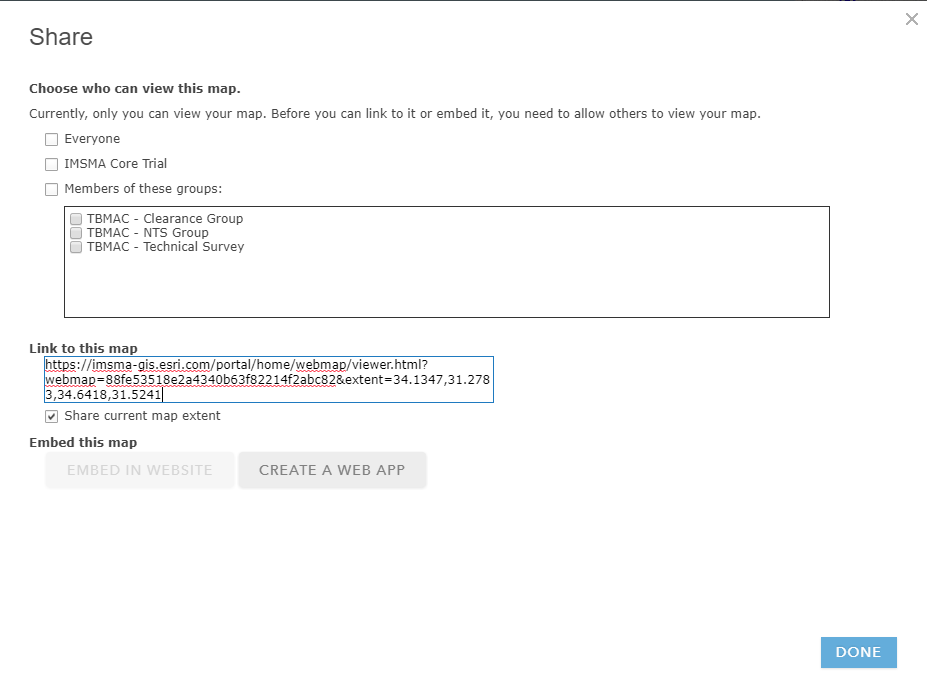
The Share pop-up opens with two tabs: Configurable Apps and Web AppBuilder.
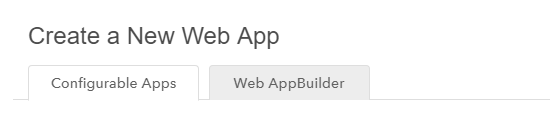
-
To use a configurable app, stay on the Configurable Apps tab and do the following:
a. Choose what you want the app to do.
b. By default, all apps are shown, but you can use the filters in the panel to narrow your search.
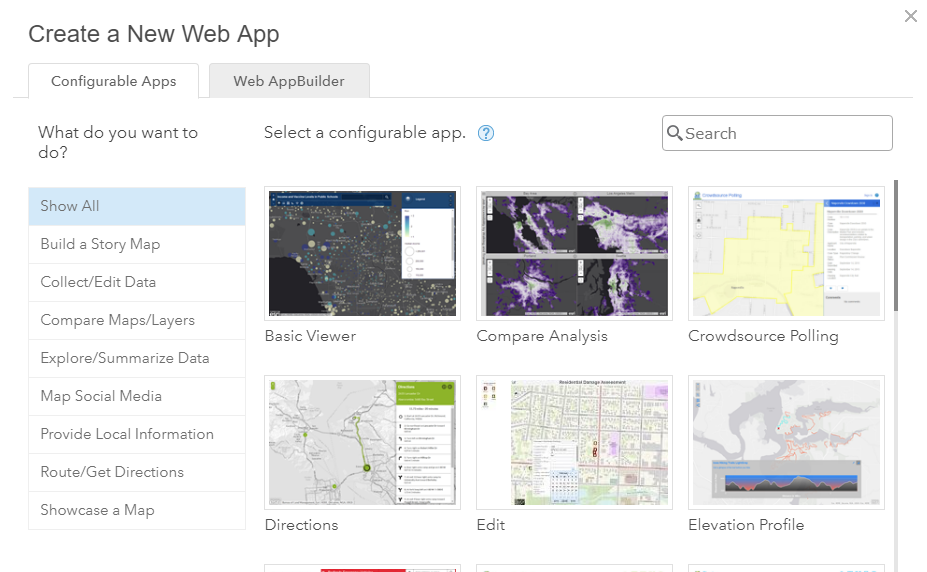
c. Click a thumbnail to see a description of the app and click Create App to start configuring your app.
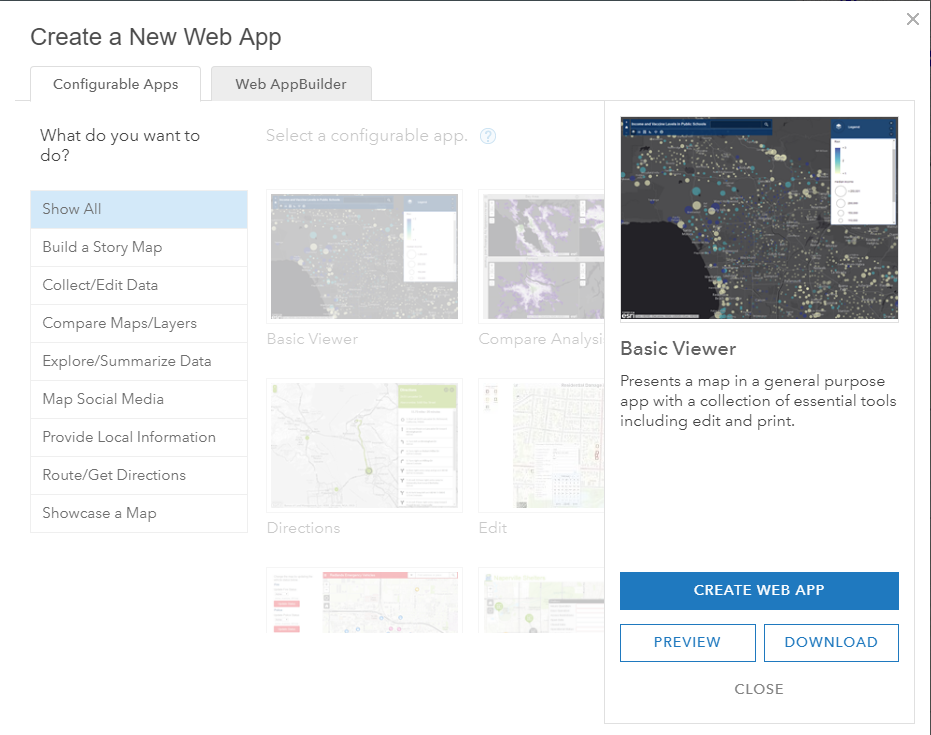
d. Type a title, tags, and a summary for your app and choose the folder in which to save the app.
e. If you want to immediately share this app, click Share this app in the same way as the map. If you do not check this, you'll need to specify how to share the app from My Content.
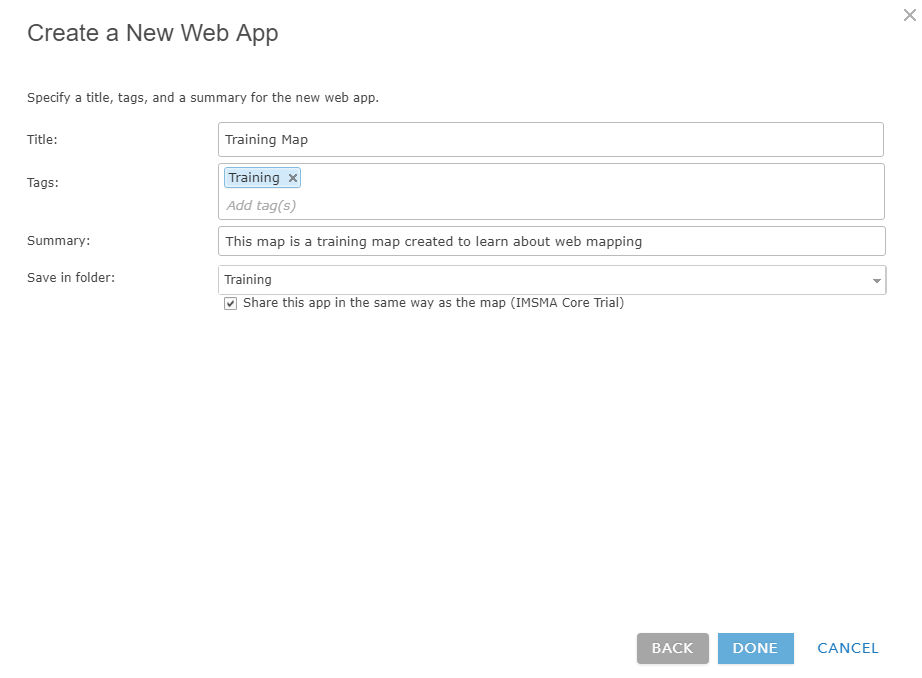
f. Click Done to publish the app.
-
To use Web AppBuilder, do the following:
a. Click the Web AppBuilder tab.
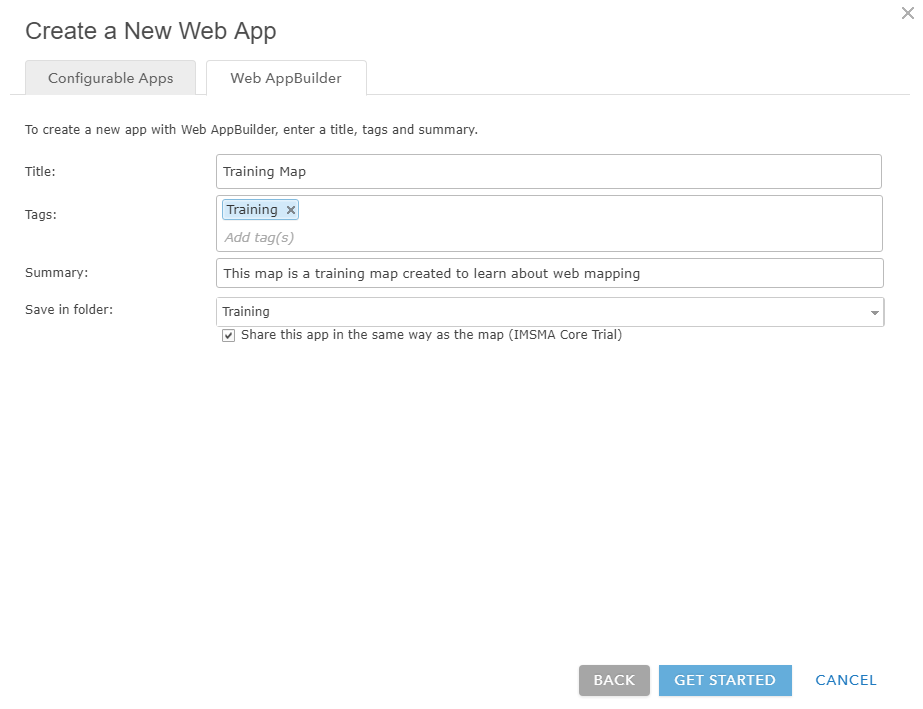
b. Type a title, tags, and summary for your app and choose the folder in which the app will be saved.
c. Choose whether to apply the same sharing properties to the app as you have on the map.
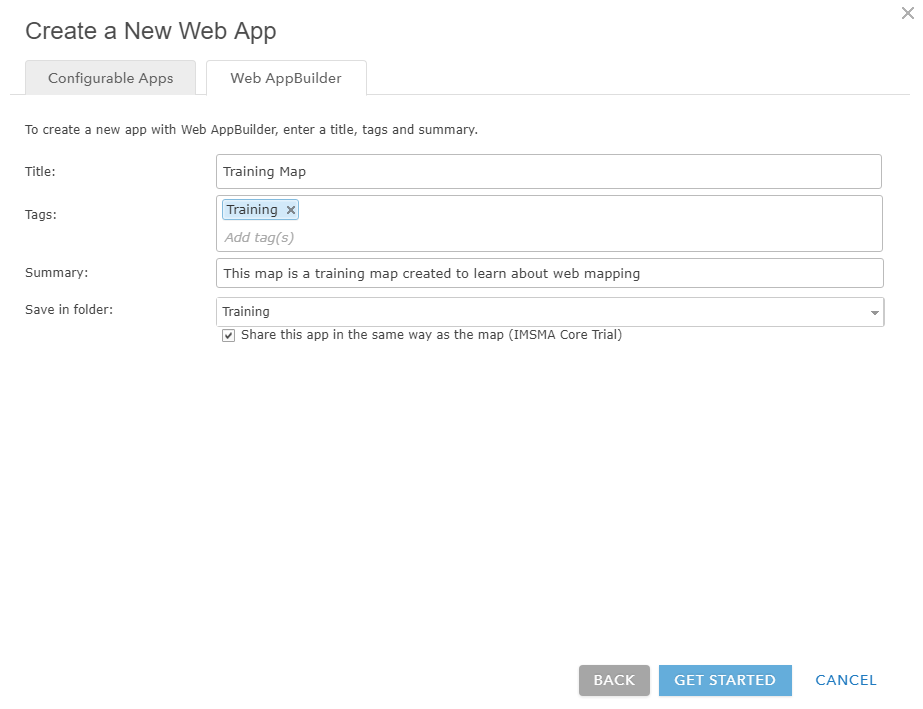
d. Click Get Started to open Web AppBuilder and continue creating your app.
Create an app starting from the content page
To create an app starting from the content page, follow the steps below.
-
From the My Content tab of the content page, click Create, and hover over App.
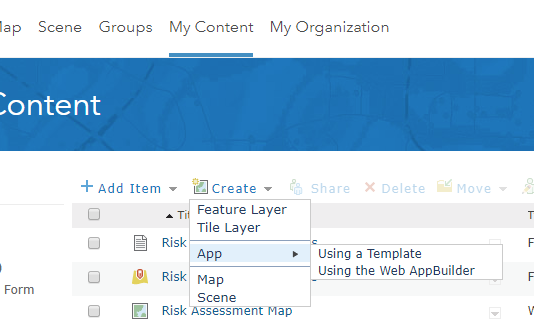
-
To use a configurable app, click Using a Template and do the following:
a. Choose a configurable app.
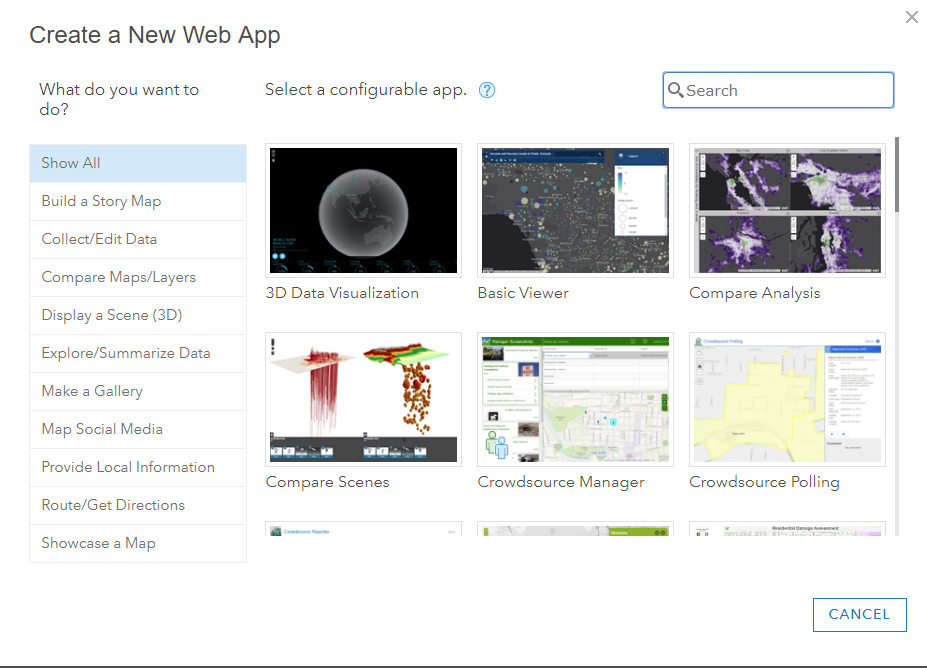
b. Click a thumbnail to see a description of the app and click Create App to start configuring your app.
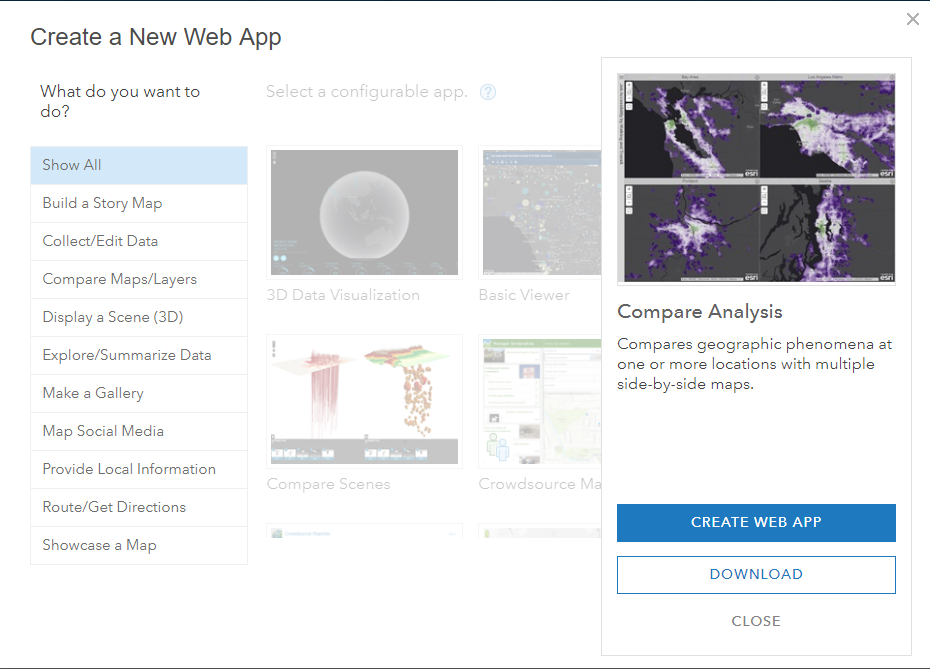
c. Type a title, tags, and a summary and, optionally, select a different folder to save your app.
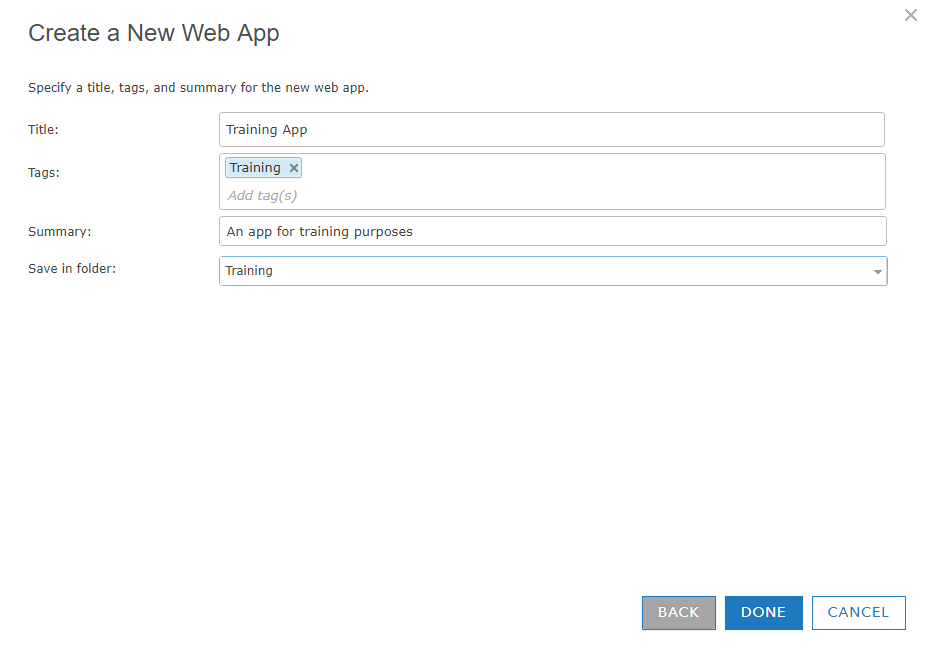
d. Click Done to publish the app.
-
To use Web AppBuilder, click Using the Web AppBuilder and do the following:
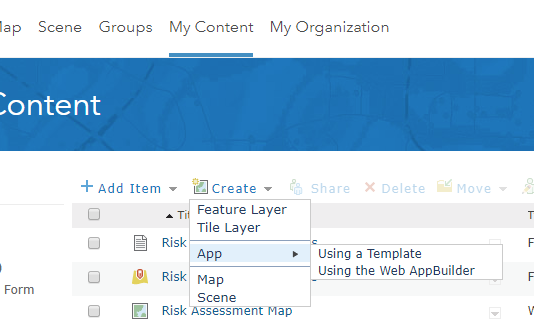
a. Select 2D or 3D
b. Type a title, tags, and a summary and, optionally, select a different folder to save your app.
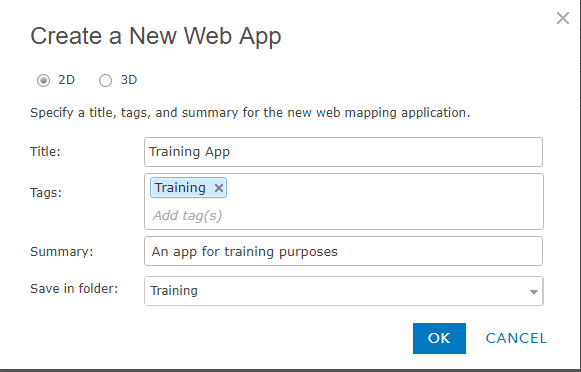
c. Click OK to open Web AppBuilder and continue creating your app.
Create an app starting from the item page
To create an app starting from the item page of a map, follow the steps below:
-
From the My Content tab of the content page, open the item page of the map you want to use to create an app.
-
To create a configurable app, click Create App > Using a Template and do the following:
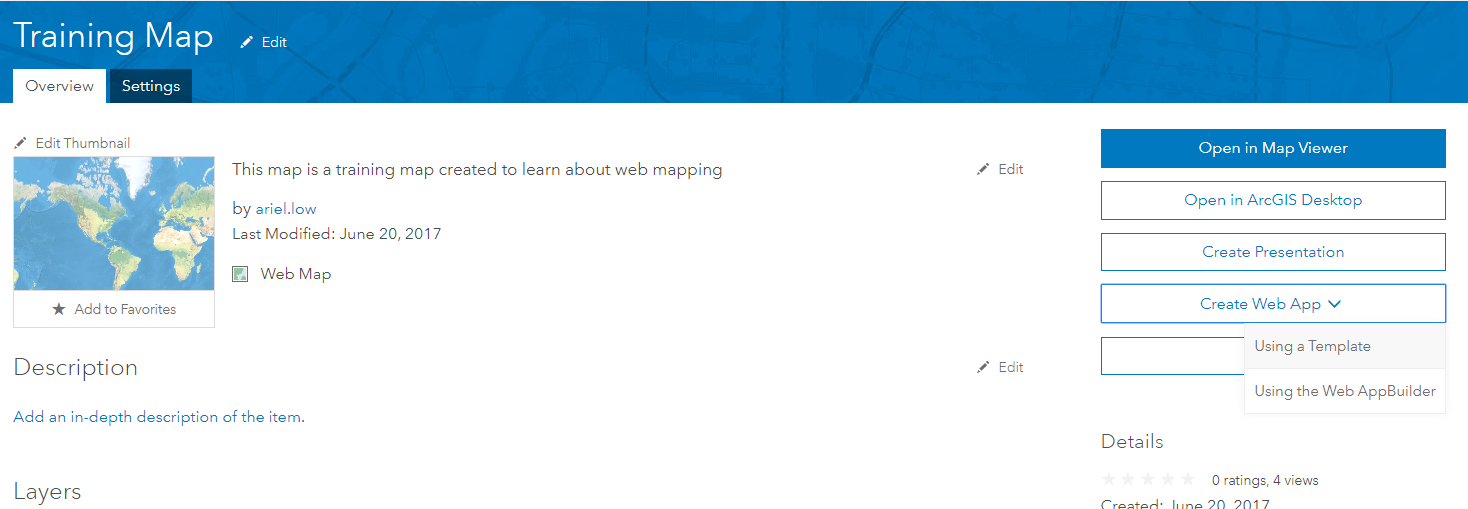
a. Choose a configurable app.
b. Click a thumbnail to see a description of the app and click Create App to start configuring your app.
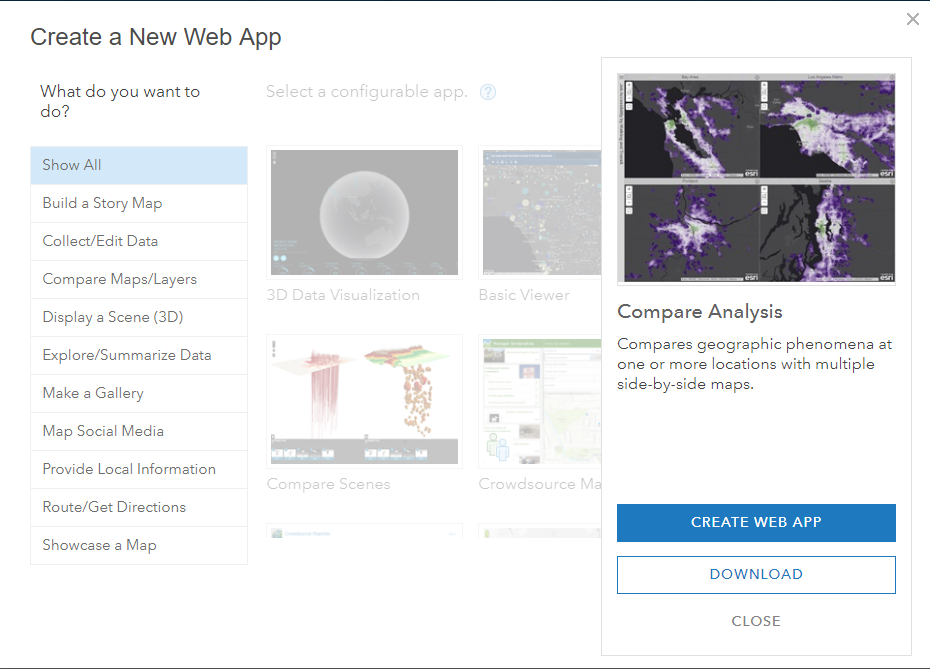
c. Type a title, tags, and a summary and, optionally, select a different folder to save your app.
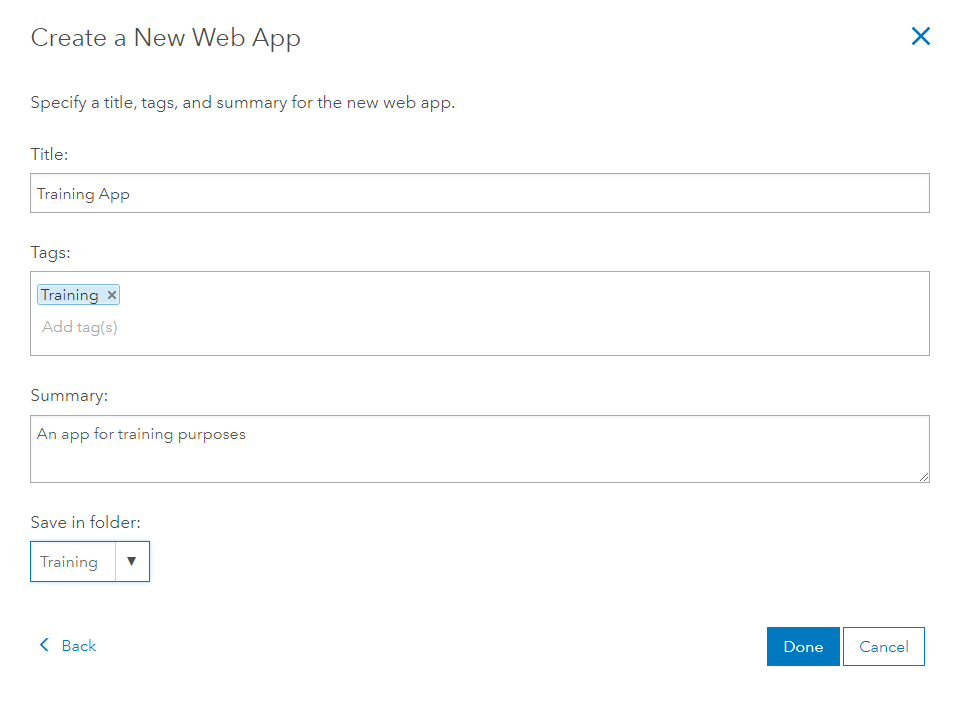
d. Click Done to publish the app.
-
Your app is published to ArcGIS Online and an unshared item is added to My Content. (To make your app accessible to others, you need to share it.)
-
To use Web AppBuilder, click Create App > Using the Web AppBuilder and do the following:
a. Type a title, tags, and a summary and, optionally, select a different folder to save your app.
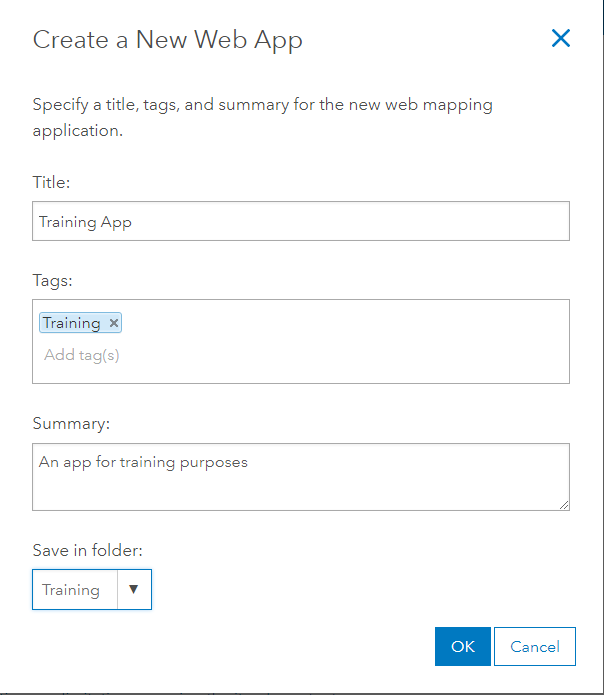
b. Click OK to open Web AppBuilder and continue creating your app.