Authoring Survey123 Forms and Data
About Survey123
For an introductory video about the product click here.
Creating a Survey
For a short video tutorial click here.
Options to Create a Survey
When you chose to create a new survey there are a variety of ways to do this. In the New Survey interface you can select from the following options:
-
Templates contains spreadsheets with no questions but with validation and notes on the XLSForm schema to help you start from scratch.
-
Community allows you to create surveys based on publicly shared surveys.
-
My Surveys allows you to create surveys based on your own surveys stored in ArcGIS.
-
My Organization allows you to create surveys based on surveys shared in your organization.
-
Feature Service allows you to create surveys based on existing hosted or federated feature services shared with your organization. For more information click here.
-
File allows you to choose a spreadsheet that is saved on your machine or network.
Steps to Create a Survey
To create and publish a survey, first download and install Survey123 Connect on your desktop computer (Windows, Mac, or Linux). Then, complete the following steps:
-
Start Survey123 Connect.
-
Click New Survey.
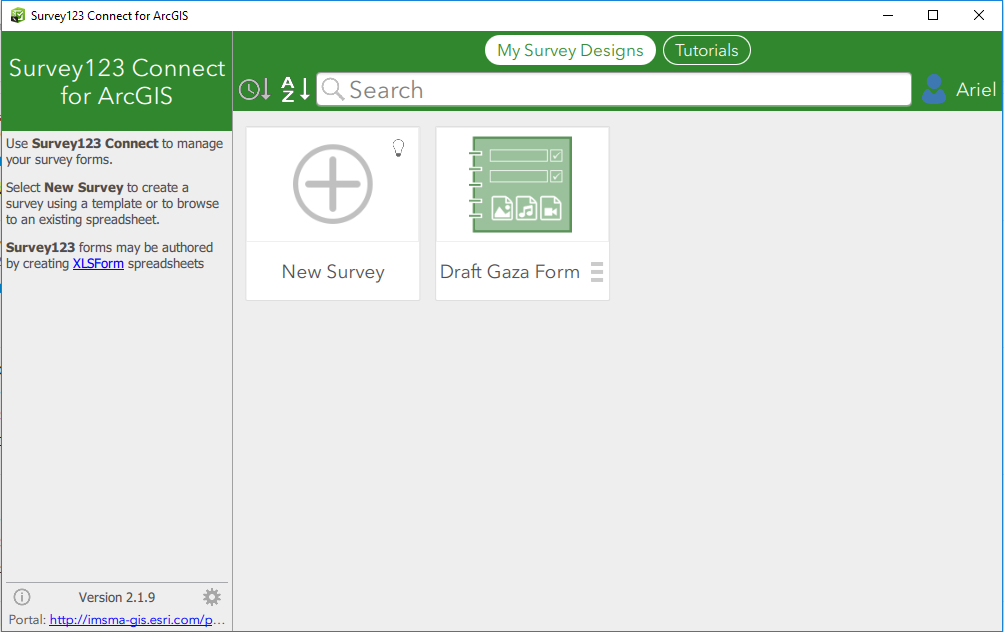
-
Enter a title for your survey.
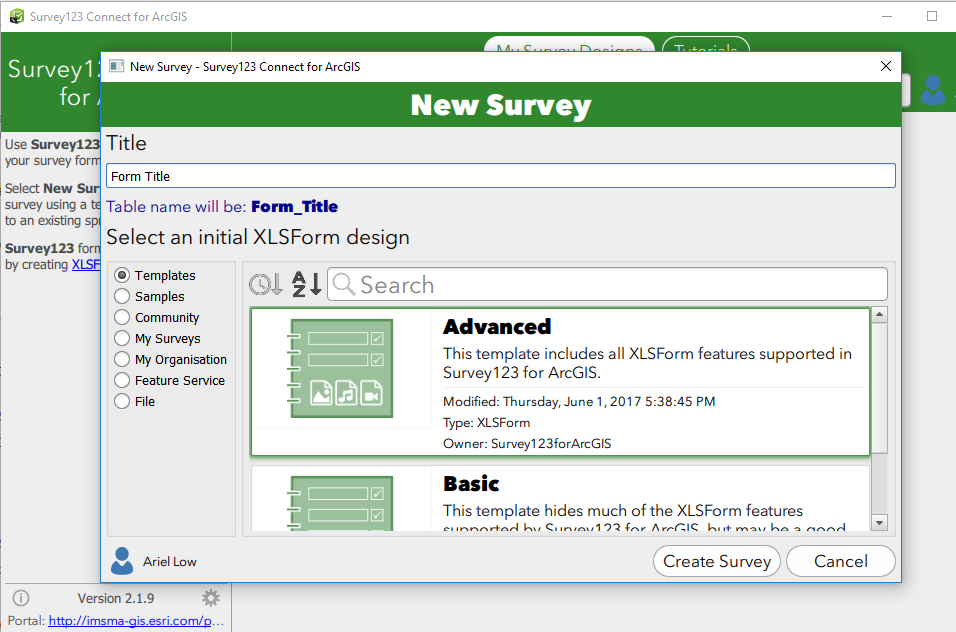
-
Select the initial XLSForm design you would like to use.
-
Click Create Survey.
A new survey is created and opened for you to view. In Survey123 Connect, you'll see a preview of the survey you just created.
-
Modify the survey as needed using the XLSForm.
*The XLS form has four sheets: *
-
survey – this sheet is where the questions in the survey are specified
-
choices – this sheet contains the choices for select_one and select_multiple question types
-
settings – this sheet controls the presentation and behavior of the survey
-
types – this sheet explains the format and rules of the XLS form
-
-
Click the Publish button

Your survey is now available for download and use in the Survey123field app.
Question Types
Integer
A question to record numeric, whole number values.
Decimal
A question to record numbers with decimal places.
Text
A question to record free text responses.
Select One
A multiple choice question in which only one answer can be selected.
To configure:
-
Open the Choices sheet.
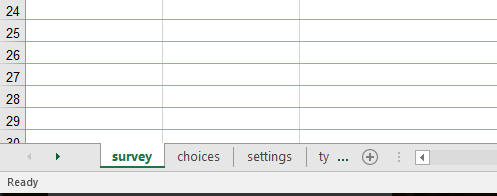
-
Create a list of the choices you’d like the user to choose from. The Name field must be database friendly (it cannot contains spaces or special characters), while the Label field is what the user will see.
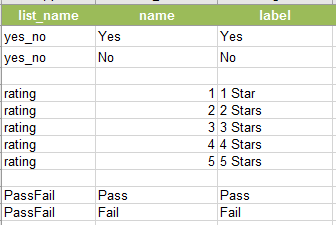
-
Click back to the survey sheet.
-
In the type field select the select_one option and replace [list_name] with the name of the list that was created in the choices sheet (ex: select_one example).

-
Ignore any warnings after changing the list name.
-
Add a name for the question and a label.
Cascading Selects
Select_one questions can be strung together so the choice selected in one question limits the options available to choose from in the next question. For more information click here or here.
External Selects
For select_one questions with a lot of choice options an external select should be used to improve performance. For more information about external selects click here.
Select Multiple
A multiple choice question in which multiple answers can be selected.
Note
Displays text on the screen, does not take input from the user. The text that is displayed can be a default value, the result of a calculation, or a message that is shown based on the answer to a previous question. Notes can contain text, images, video, or audio.
For more information about how note questions can be used to show data based on the answer to a given question click here. For information about how to style notes click here.
Geopoint
This question type collects a single set of GPS coordinates. More information about the parameters that are collected in a geopoint question and can be used in other questions can be found here.
Geopoint questions can also be populated based on the answer to a previous question using pulldata() in the calculation field, for more information click here. There are also a number of example XLS files in the Samples section of Survey123 Connect.
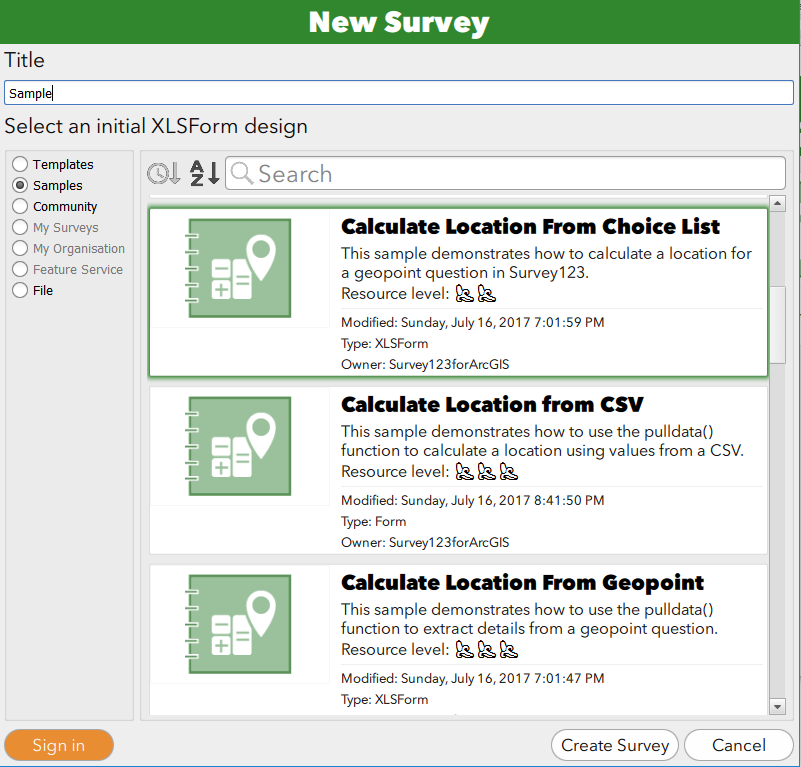
For more information about geopoints, including accuracy thresholds, 3D, and read-only, click here.
Date
A question that records dates. The month-year, year, and week-number appearances can be used with this question type. A common default value for this question type is today()
For more information about formatting dates and time, as well as doing calculations with time in Survey123 click here. The Survey123 field apps support Epoch time and decimal time, but the web app only supports decimal time, for more information click here.
Time
A question that records times. A common default value for this question type is now().
For more information about formatting dates and time, as well as doing calculations with time in Survey123 click here. The Survey123 field apps support Epoch time and decimal time, but the web app only supports decimal time, for more information click here.
Date Time
A question that records dates and times. A common default value for this question type is now().
For more information about formatting dates and time, as well as doing calculations with time in Survey123 click here. The Survey123 field apps support Epoch time and decimal time, but the web app only supports decimal time, for more information click here.
Image
This question type allows the user to take a photograph or attach an existing picture. By applying the signature appearance this allows capturing and recording signatures on a survey, which may be useful e.g. when surveys/reports need to be printed and archived.
For information about how to access pictures collected using this question type click here.
Begin Group
This question type begins a group of questions. It is a way of logically grouping a set of questions under a common title and hence a way of structuring the survey. This question type does not require a corresponding field in the feature service.
End Group
This question type ends a group of questions. This question type does not require a corresponding field in the feature service.
Begin Repeat
This question type begins a group of repeating questions. The value entered in the name field of this question will be the name of the related table that stores the information from the repeated questions.
End Repeat
This question type ends a set of repeating questions.
Calculate
This question type performs a calculation on values in the form. The calculate field contains the outcome of the calculation. Calculate type questions can be used to hold values that do not need to be displayed on the form but are included in the feature service or are needed for later questions.
For more information about the types of calculations that can be performed click here. For information about which operators can be used in the calculations click here. For a quick video tutorial click here. There is also a Calculations XLS file in the Samples section of Survey123 Connect.
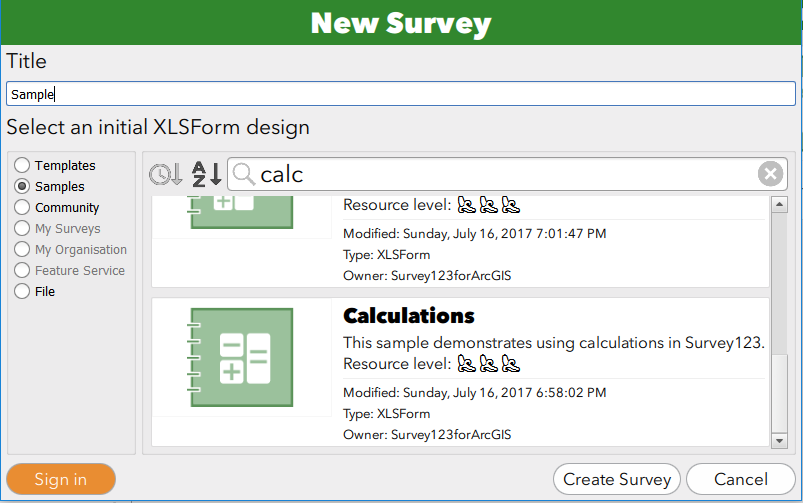
Username
When signed in with an organizational account, this question is automatically populated with the account username, it is not seen by the person filling out the survey.
When signed in with an organizational account, this question is automatically populated with the account email address, it is not seen by the person filling out the survey.
Hidden
This question type creates a field in your feature service that is not displayed on the form. Use the bind::esri:fieldType and bind::esri:fieldLength columns to specify the data schema for this field.
Barcode
This question type scans a bar code or QR code.
For information about which types of barcodes Survey123 supports click here. There is also an XLS form in the Samples section of Survey123 Connect that has barcode examples.
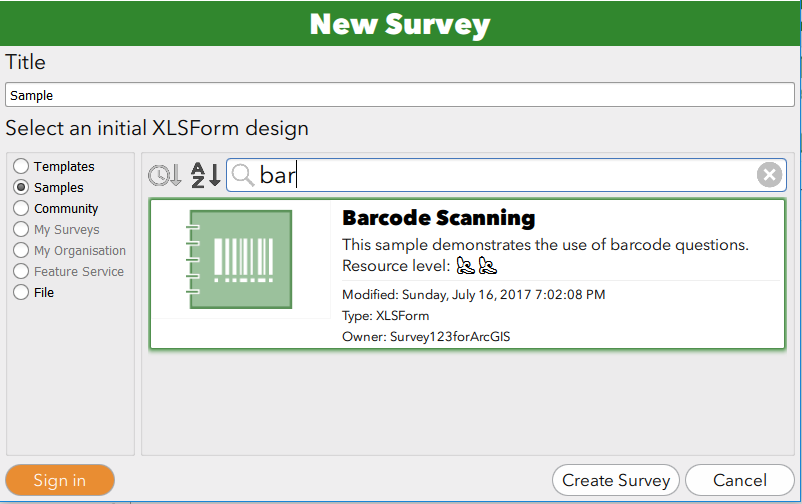
Start
This question type records the start date and time of the survey, it is not seen by the person filling out the survey.
When you add the start and/or end types, Survey123 for ArcGIS will automatically time-enable the feature service for your survey. Adding the start and end entries is also useful if you want to find out exactly how much time elapsed between the moment the form was opened and when it was flagged as done.
End
This question type records the end date and time of the survey, it is not seen by the person filling out the survey.
When you add the start and/or end types, Survey123 for ArcGIS will automatically time-enable the feature service for your survey. Adding the start and end entries is also useful if you want to find out exactly how much time elapsed between the moment the form was opened and when it was flagged as done.
Audio
This question type allows the user to record an audio clip with the device’s microphone. The recording is stored as an attachment.
XLS Form Fields
Type
The type column sets the question type, a list can be found above, in the Survey123 documentation, or in the types sheet of the XLS form.
Name
The name is equivalent to the field name of a feature class or feature service. It must be unique for each question in the survey form.
Label
The label is equivalent to the alias of a feature class or service. It is what will be seen by the user when they are filling out the form.
For information about how to use HTML formatting in the label field click here.
Hint
The values entered in this column will appear below the question label and can provide the user with guidance about how to answer the question. For more information about hints click here.
Constraint
This column defines the values that are allowed in response to the question. This can include a specific range of numbers, combinations of letters and numbers, or general pattern matching.
For more information about setting up constraints click here. For information about how to reference empty values when setting up constraints click here.
Constraint Message
This column stores the message the user will see if their entry does not fit within the constraints defined in the constraint field.
Required
Entering a yes value into this column means that the question has to be answered in order for the survey to be completed.
Required Message
This column stores the message the user will see if they do not fill out the required question.
Appearance
The value in the appearance column changes the appearance and functionality of the survey questions. For more information about the different types of appearances click here.
| Appearance value | Applicable question type | Description |
|---|---|---|
| Signature | Image | Presents a UI for signature capture. The signature will be added to the feature as an attachment. |
| Draw | Image | Allows user to open a canvas window to sketch on. |
| Annotate | Image | Allows user to open a canvas window to sketch on. Also supports annotation on images. |
| Minimal | Select_one, Select_multiple, Barcode, Repeats | Presents choices for select_one and select_multiple in drop down menu. Hides the text bar for barcode questions. Hides the questions for repeats. |
| Multiline | Text | Will make the text box multiple lines long. |
| Likert | Select_one | Makes the answer choices appear as a Likert scale. |
| Month-year | Date | Select a month and year only for the date. |
| Year | Date | Select only a year for the date. |
| Week-number | Date | Select a week number. |
| Distress | Integer | A highly specific widget to measure distress on a 0-10 scale. |
| Calculator | Integer, Decimal | Displays a custom calculator widget. |
| Numbers | Integer, Decimal | Displays a custom numeric keyboard. |
| Spinner | Integer, Decimal | Adds buttons to increase and decrease value. |
| Horizontal | Select_one, Select_multiple | Displays answer choices horizontally, but in columns. |
| Horizontal-compact | Select_one, Select_multiple | Displays answer choices horizontally. |
| Autocomplete | Select_one | Answer choices appear in a pull-down menu, with text input to narrow down options. |
| Compact | Groups, Repeats | Group of questions will appear collapsed on startup. |
| Minimal compact | Repeats | Group of questions is displayed both collapsed and hidden. |
| Field-list | Groups, Repeats | Applies to groups and repeats, when style is set to pages. Displays group of questions on a separate page. |
| Hide-input | Geopoint | Collapses the coordinate entry section of the widget in web form. |
Default
In this column a default value that is pre-filled before the user answers the question can be set. This is especially useful when the majority of the time, the answer to your survey question will be the same, but the user can still edit the default answer if required.
Default answers can hold constants, like a string, but can also support some expressions. To draw on the answers to other questions the Calculations column must be used. For more information about default values click here.
Read Only
Putting a yes value in this column means that the question response cannot be edited. This can be used on geopoint questions if you don’t want the user to be able to edit the location.
Relevant
The expressions entered in this column determine whether to show or hide a question based on the relevant condition that needs to be fulfilled to display the current question.
For more information about creating relevant expressions click here. To see a list of formula operators that can be used when creating relevant expressions click here.
Calculation
Calculations entered in the calculation column are often associated with the “calculate” question type but can also be applied to integer, decimal and text questions. The calculation column is different from the default value column in that it can handle more expressions and it is evaluated every time the survey answers change instead of just when the survey opens.
For some examples of calculations click here. To see a list of formula operators that can be used when creating calculations click here.
Choice Filter
The choice filter column holds the expression that evaluates the additional columns in the choices tab based on the answer to a previous question. Using this expression it limits the choices presented to the user in the current question.
For more information about how to set up choice filters click here.
Repeat Count
The repeat count column is where you can specify the exact number of times you would like a set of questions to be repeated in order to be able to submit the survey. This can be a set integer or the answer to a previous question.
Label::language1
The label is equivalent to the alias of a feature class or service. It is what will be seen by the user when they are filling out the form. This column contains the label that is shown when the user switches to a different language. The language1 in the column heading should be switched to the appropriate name used to identify the language.
For more information about how to translate survey questions click here. A blog post about how multiple language surveys work can be found here.
Hint::language1
The values entered in this column will appear below the question label and can provide the user with guidance about how to answer the question. This column contains the hint that is shown when the user switches to a different language. The language1 in the column heading should be switched to the appropriate name used to identify the language.
For more information about how to translate hints click here.
Media::audio
In this column the name of an audio file (including the file extension) in the media folder of the survey can be associated with a question. For more information about setting up audio click here. This blog post also contains information about using audio in surveys.
Media::image
In this column the name of an image file (including the file extension) in the media folder of the survey can be associated with a question. For more information about setting up images click here. This blog post also contains information about using images in surveys.
Body::accuracyThreshold
This column stores the numerical accuracy threshold that you would like associated with a given geopoint question. If the accuracy of the geopoint is below the threshold the user will receive a warning but can still capture the location. For more information about location accuracy thresholds click here.
Bind::esri:fieldType
This column can be used to control the type of field that is created in ArcGIS for a given survey question. The values for this column that are currently supported are:
| Value | Description |
|---|---|
| esriFieldTypeDate | Date |
| esriFieldTypeSingle | Single-precision floating point numbers |
| esriFieldTypeDouble | Double-precision floating point numbers |
| esriFieldTypeInteger | Whole numbers |
| esriFieldTypeSmallInteger | Small whole numbers (from -32,768 to 32,767) |
| esriFieldTypeString | A series of alphanumeric symbols |
| esriFieldTypePointZ | Adds Z axis support to geopoint question |
| esriFieldTypeGUID | Globally Unique Identifier |
| null | Does not require field in feature service |
The default mappings for Survey123 questions are as follows:
| XLSForm Question | Esri Field Type (default mapping) |
|---|---|
| integer | esriFieldTypeInteger |
| decimal | esriFieldTypeDouble |
| text | esriFieldTypeString |
| select_one | esriFieldTypeString |
| select_multiple | esriFieldTypeString |
| note | Not applicable |
| geopoint | esriFieldTypeGeometry (point, WGS84, 4326) |
| geotrace | Not implemented |
| geoshape | Not implemented |
| date | esriFieldTypeDate |
| time | esriFieldTypeDate |
| dateTime | esriFieldTypeDate |
| image | Attachment |
| audio | Not implemented |
| barcode | Attachment |
| video | Not implemented |
| calculate | esriFieldTypeString |
| acknowledge | Not implemented |
For more information about field types click here.
Bind::esri:fieldLength
The value entered in this column restricts the length of the given field in the feature service and limits the number of characters a user can input in the question.
For more information about field length click here.
Bind::esri:fieldAlias
The value in this column is assigned as the field’s alias in the feature service instead of the feature service inheriting the value in the label column, which is the default.
Body::esri:inputMask
The values entered in this column specify the format for data entry by using character and symbols. When you apply an input mask to a question, all responses must follow the specific pattern defined by the input mask. This can for example be useful for IDs that need to comply to a specific format.
For information about the characters and symbols that can be used in an input mask click here.
Bind::esri:parameters
This field allows control over which related records will be downloaded into the mobile device, and whether you want to make them editable or not when the Inbox is enabled. The values for this field area as follows:
- query: The query parameter specifies which related records will be downloaded for display and/or editing purposes. By default, no query is set, so no related records are fetched. If you add something like query=’LastInspectionYear>1995’, only inspections after 1995 will be shown. You can also add a query such as query=’1=1’ to force all related records to be fetched. As a shortcut, if you simply add the parameter query with no additional query expression, all related records will be fetched.
- allowUpdates: Controls if downloaded related records can be edited or not. This parameter can be set to either true or false. If you include allowUpdates=false, then your downloaded related records will not be editable. Just for clarity, if the field user adds any new additional related records, those will be editable even if this parameter is set to false. You will want to set this parameter to false when you do not want field users to edit related records that already exist in your feature service.
- allowAdd: Controls whether new rows can be added to a repeat. This parameter can be set to true or false, but the default is true.: i.e. allowAdds=true. Note that this parameter only affects surveys that have already been submitted (in the sent box) or downloaded to the Inbox. When collecting a new survey, new related rows can always be added irrespective of the parameter.
- orderBy: Lets you specify the order in which related records will be displayed within your repeat. e.g. orderBy=occupant_name will order related records by the occupant_name field.
To add more than one of the above parameters as key-value pairs separate them by a space.
Bind::saveIncomplete
This column lets you trigger autosave at specific points within your survey. Simply add the value true to this column to indicate you want to trigger autosave at that question. If you leave the entire bind:saveInComplete column empty, Survey123 will automatically autosave on every question.
Settings Sheet
The settings sheet of the XLSForm contains options that control the presentation and behavior of your survey.
Form Title
The form_title column defines the name that is displayed in the title area of your survey. Translations for this title can be defined in the worksheet and will appear in your open survey.
This title is not used in the gallery of surveys or on the Download Surveys menu. The title used in these locations is defined in Survey123 Connect on the General tab of the Settings page.
Form ID
The form_id column defines the name of the target layer in the feature service that will be created (or connected) to store the answers of the survey. If this column is empty, Survey123 will assume a form ID that is the same name as the XLSForm file name.
For more information and to learn how to use the form_id to point a survey at a layer in an existing feature service click here.
Instance Name
The instance_name column defines the information used to uniquely identify survey responses in the Survey123 field app. This is the format in which survey responses will be labeled in the inbox, draft, outbox and sent survey sections of the app.
For more information about setting up an instance name click here or read the blog post about it.
Submission URL
The submission_url column defines an existing feature service where your survey responses will be submitted. As this is an important feature for IMSMA Core, more detailed information can be found here.
For more information about using Survey123 with existing feature services click here.
Default Language
The default_language column defines which language your survey will initially open to.
Version
The version column defines the name or number of the current version of your survey. This version can be referred to in a survey question using the version() function in the calculation column.
Style
When pages is entered into this column groups of questions are separated on to different pages.
For more information about setting up pages watch this video.
Additional Survey Configuration Considerations
Styling a Survey
The General tab is located on the Settings tab. Here the name, summary and description of the item published in ArcGIS can be edited. A thumbnail for the form and feature service can also be set here.
The Style tab is located on the Settings tab. Styles help you control the colors of basic elements in your survey. Colors can be customized for the survey text, background color, toolbar text, toolbar background, and input text. You can also use an image as the background of your survey, but be sure that the image you're referencing is in the media subfolder of your survey project folder.
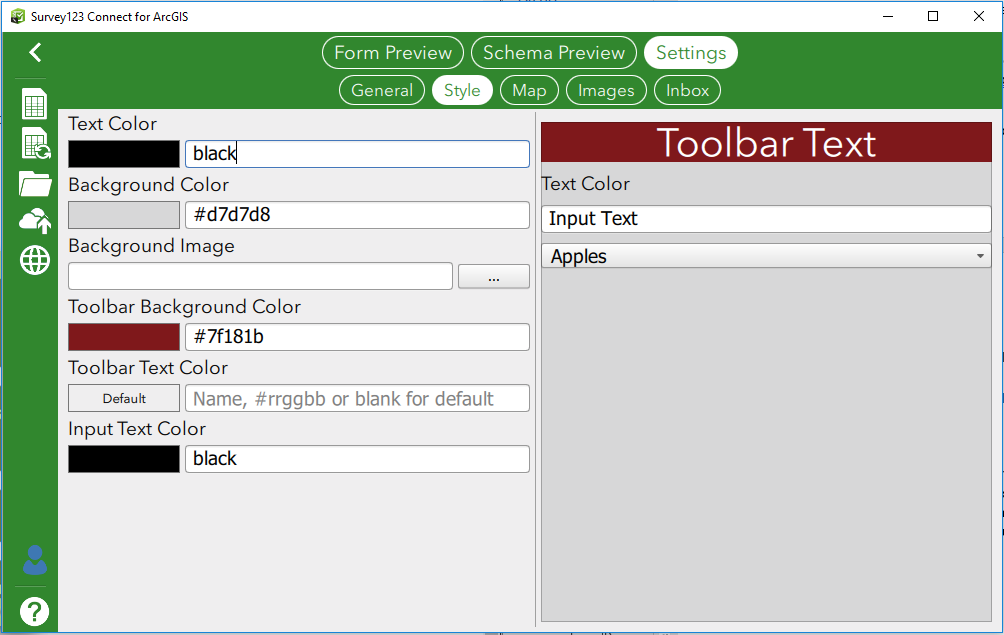
The Map tab is located on the Settings tab. It allows you to choose which default online basemap is used in your survey and set a home location for geopoint questions. For more information about online basemap options click here, for information about associating maps for offline use with your survey click here.
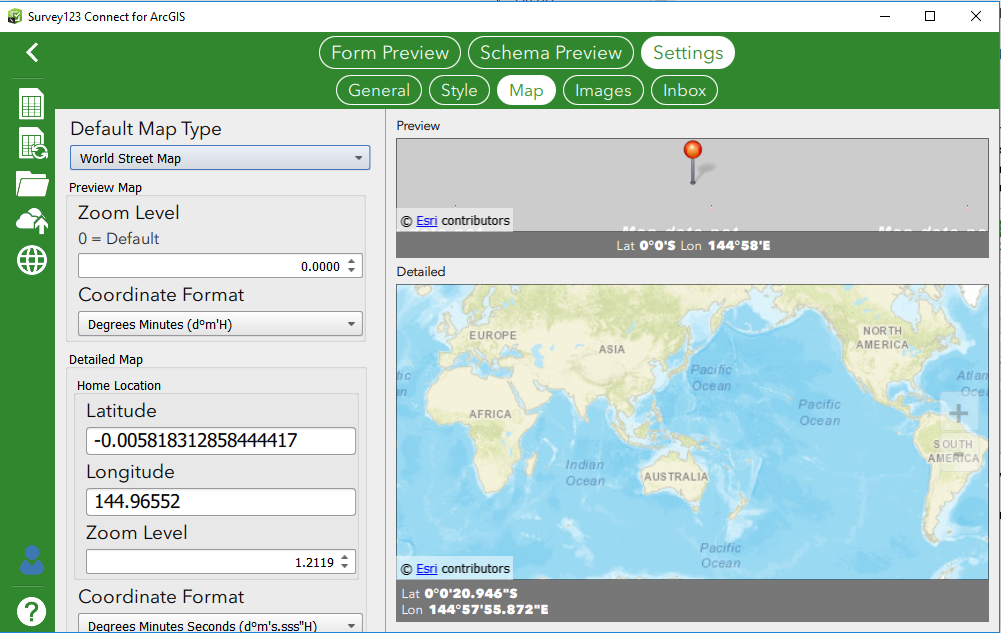
The Images tab is located on the Settings tab. It allows you to set the size of images submitted with your survey. The following four options are available:
-
Small is 320x240 for a 4:3 photo, 320x69 for a panorama photo, and 320x320 for a square photo.
-
Medium is 640x480 for a 4:3 photo, 640x137 for a panorama photo, and 640x640 for a square photo.
-
Large is 1280x960 for a 4:3 photo, 1280x734 for a panorama photo, and 1280x1280 for a square photo.
-
Unrestricted allows any photo size to be attached to the survey.
By default, image size is set to Medium.
Setting up the Inbox
Using the Inbox tab located on the Settings tab you can enable the Inbox which allows the user to edit existing features with Survey123. This tab is also where a query can be applied to the Inbox so field users will only see survey responses that meet a specific condition. Using the Inbox can be particularly relevant and useful when different users or users from different organizations need to edit parts of the same survey.
If you are enabling the Inbox for a survey with repeats review the bind::esri:parameters column information.
For more information about setting up the inbox click here or watch this video tutorial.