Connecting a Survey123 form to a geodatabase structure
The following steps are required to transfer a structure defined in a Survey123 form into a geodatabase:
- Check the Survey structure using Survey123 Connect Schema Preview feature. The following needs to be checked:
-
Field name: these names will be the name of the columns in the postgres table. They need to be 31 characters or less and be meaningful.
-
Esri Type: if a type is defined, a column will be created in the postgres table. Reminder: If a field should not be created in the table, the null type must be used in the bind::esri:fieldType column in the Survey123 Excel file.
-
Length: as a rule, make sure all lengths are 255. This is particularly important for select_one, it allows to add easily choices to published surveys.
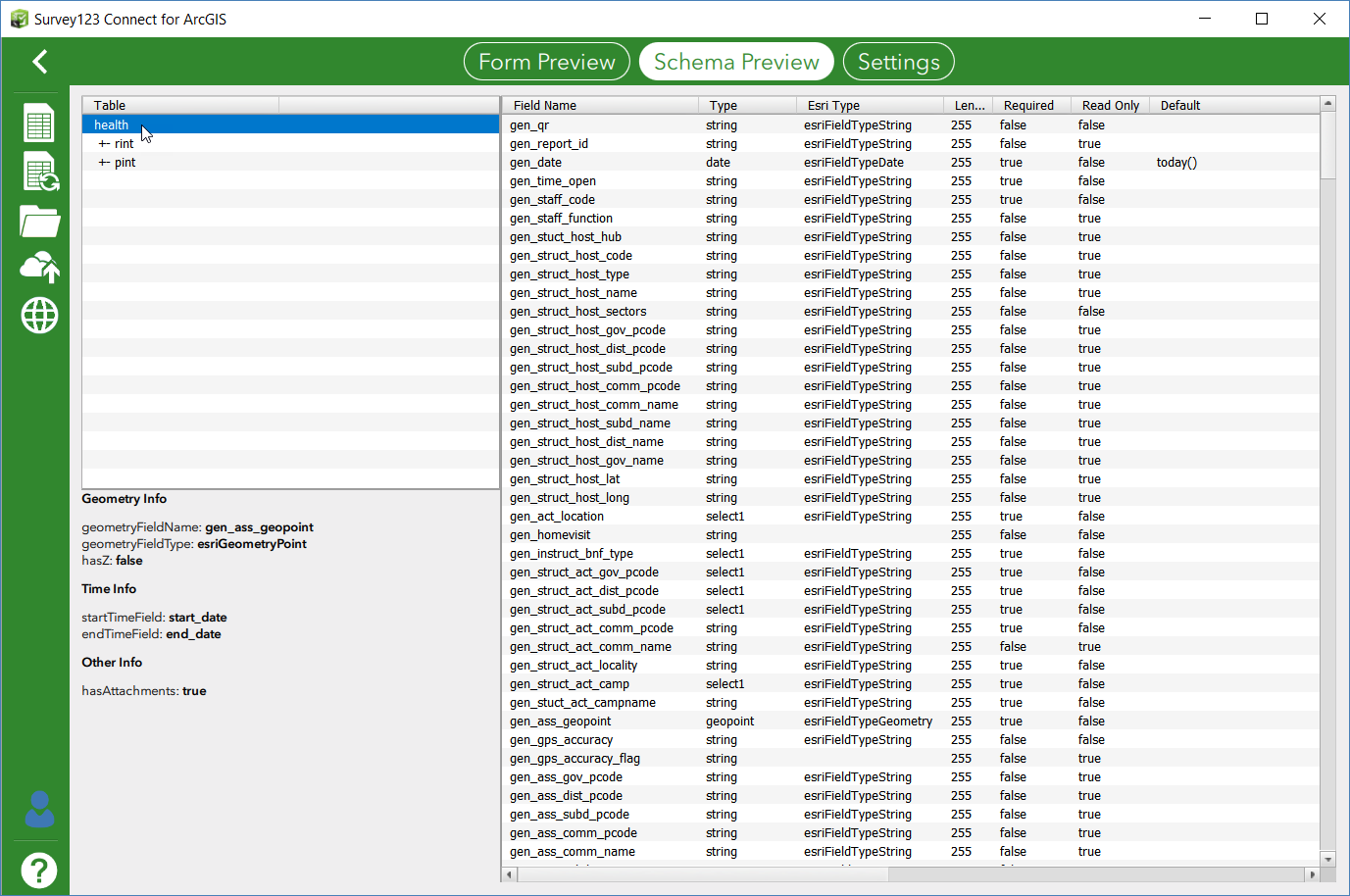
- Publish the Survey containing the required structure from Survey123 Connect
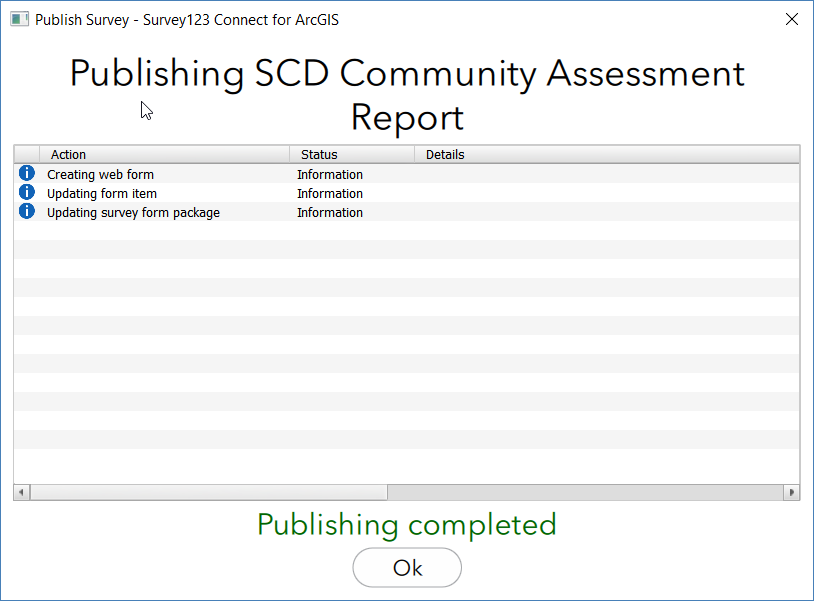
- From the Feature Layer created, export the result as a GeoFile Database (Feature Layer Export FGDB). Save the export in the Survey directory created in the previous step.
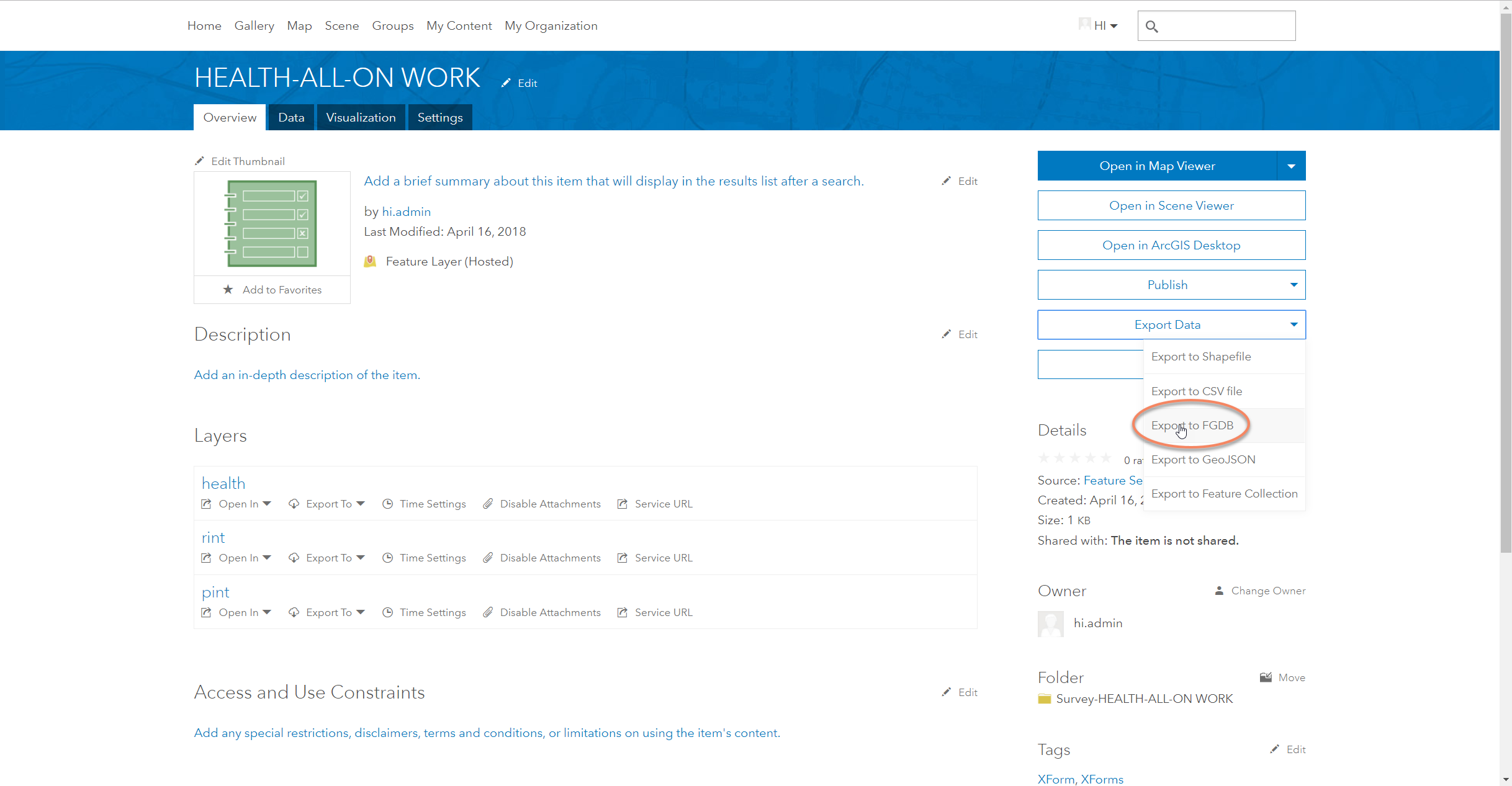
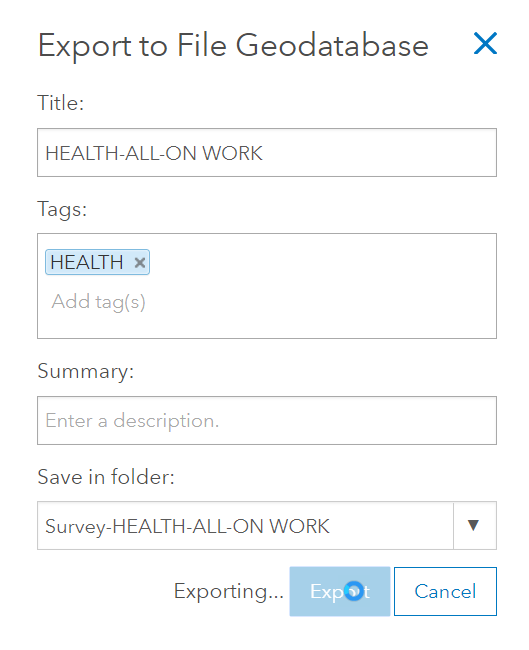
- After exporting, the item page automatically opens. Download the FGDB as a zip file.
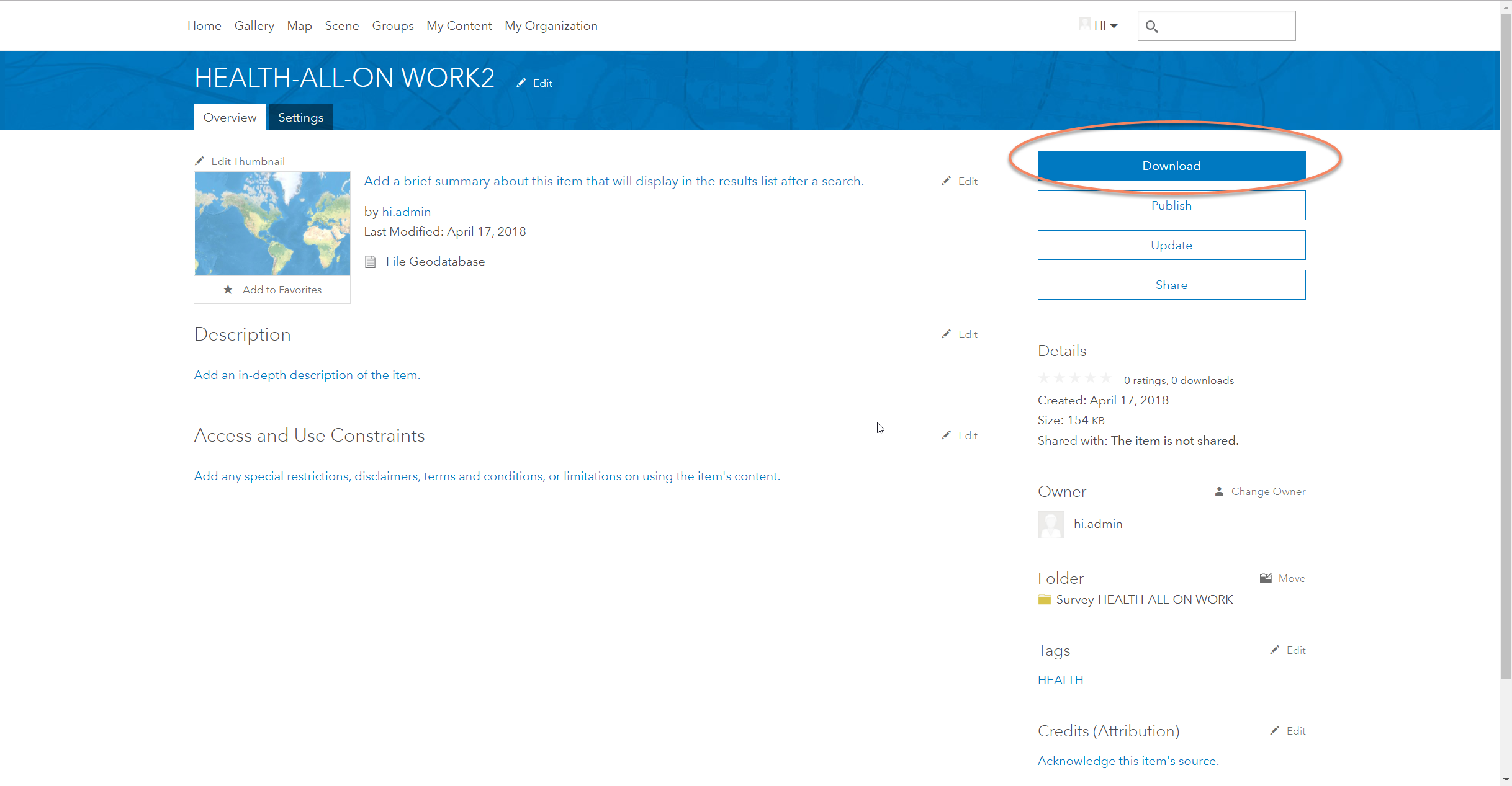
- Copy the downloaded zip file to the server (on which the Portal and geodatabase are running) and extract the files (typically to a directory like: IMSMA Workspace\Filegeodatabase)
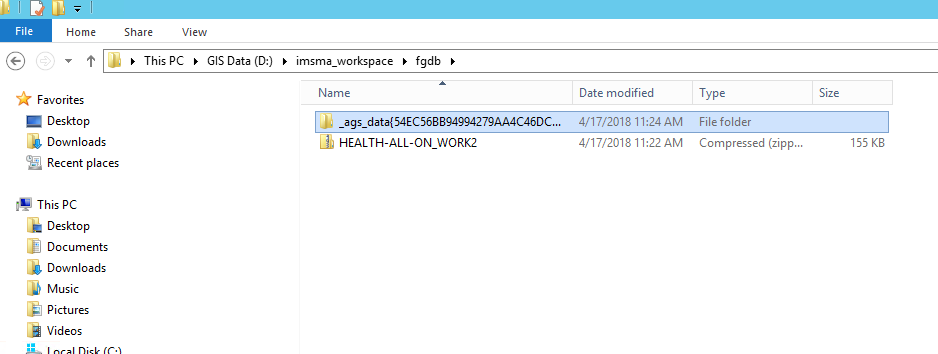
- Open the FGDB with ArcCatalog.
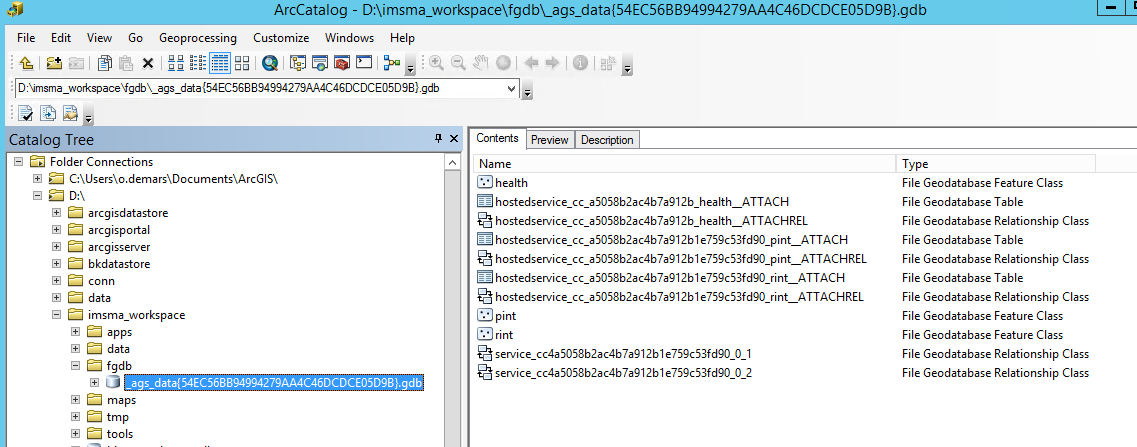
- Manually delete the relationship and attachment tables.
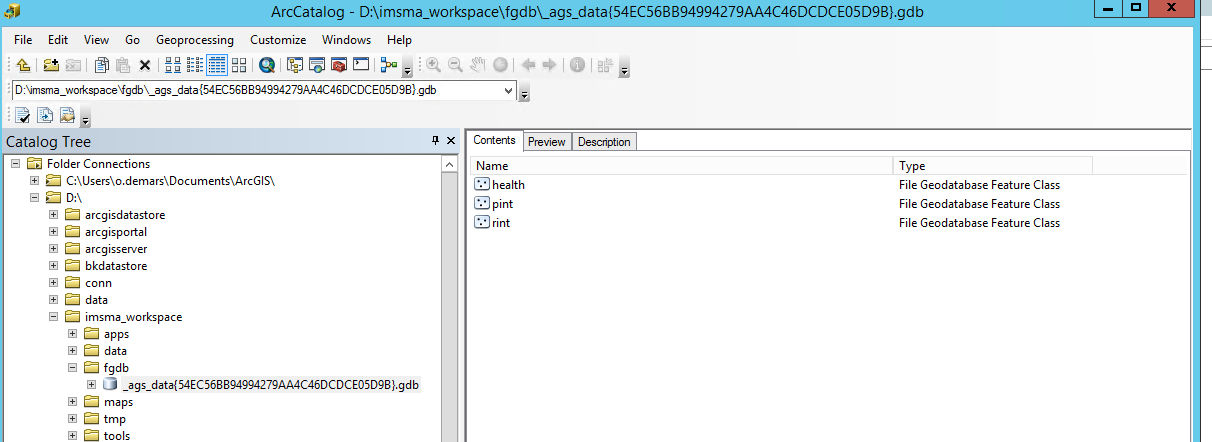
- Rename all the domains to cvd_<name>, where <name> is the name of the domain. (This basically means deleting whatever is in front of “cvd_”.). Right click on the FGDB and click on Properties.
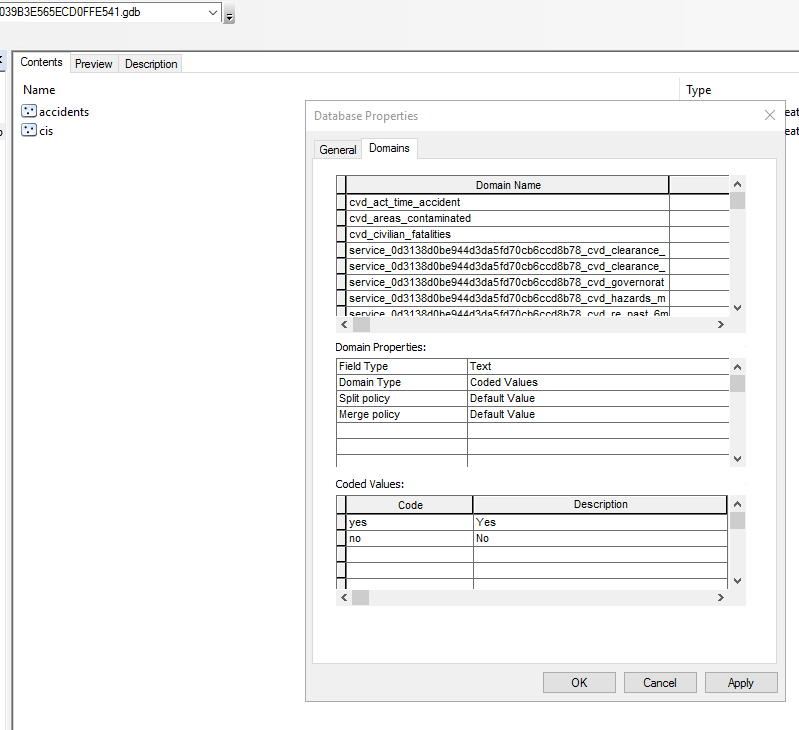
- Copy the remaining tables to the IMSMA Core geodatabase (copy-paste).
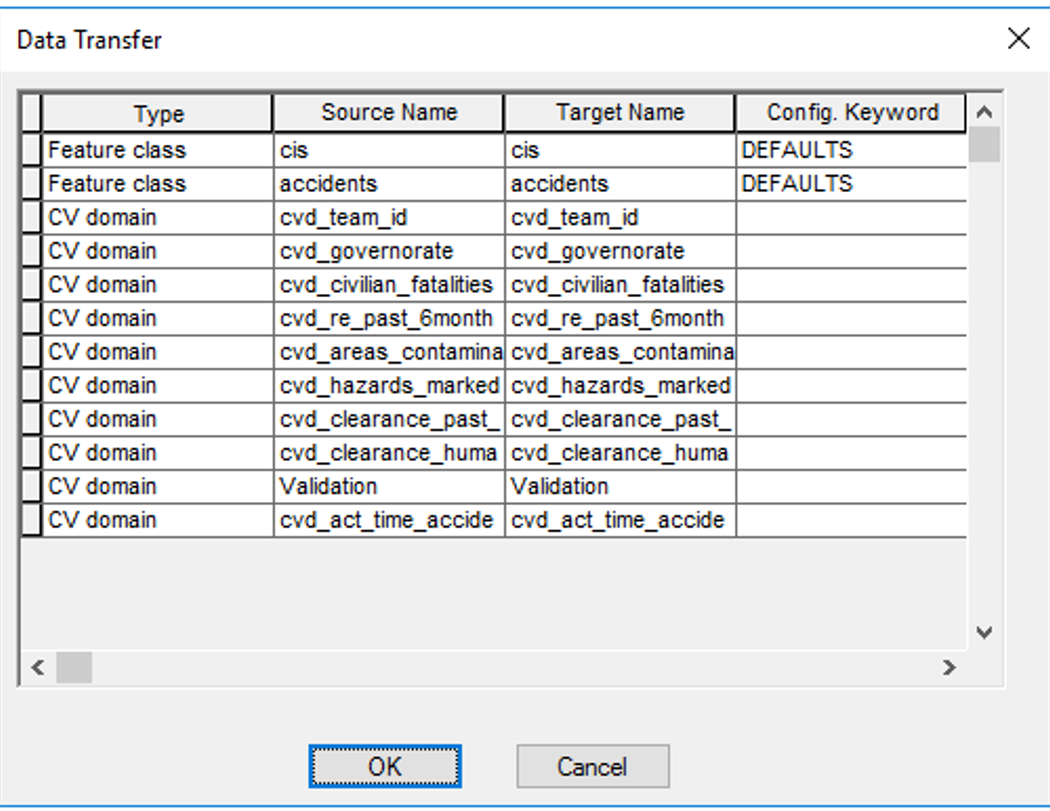
- For each table, enable the archiving (Manage Enable Archiving).
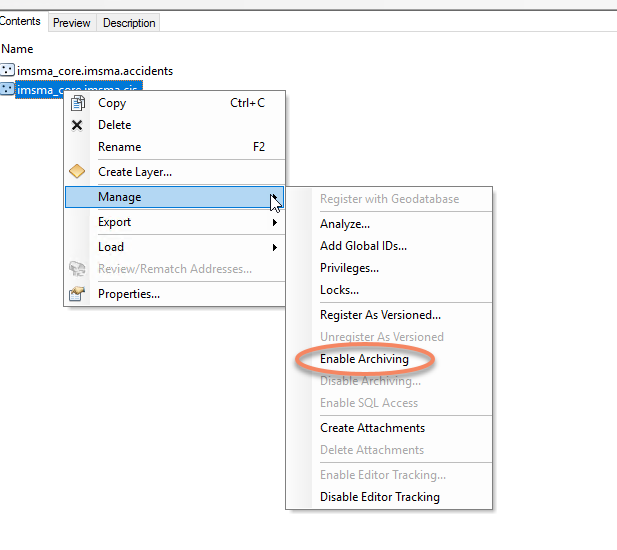
- If there is a sub-table (e.g. devices): Open the ArcToolbox in ArcCatalog and choose the tool “Create Relationship Class” under Data Management Tools and Relationship Classes, type: COMPOSITE, specify uniquerowid and parentrowid.
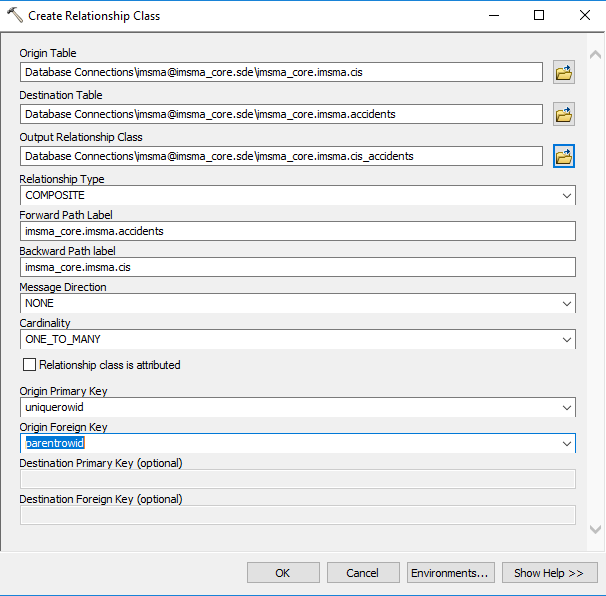
- On all relevant tables, re-create the attachment table (Manage Create Attachments).
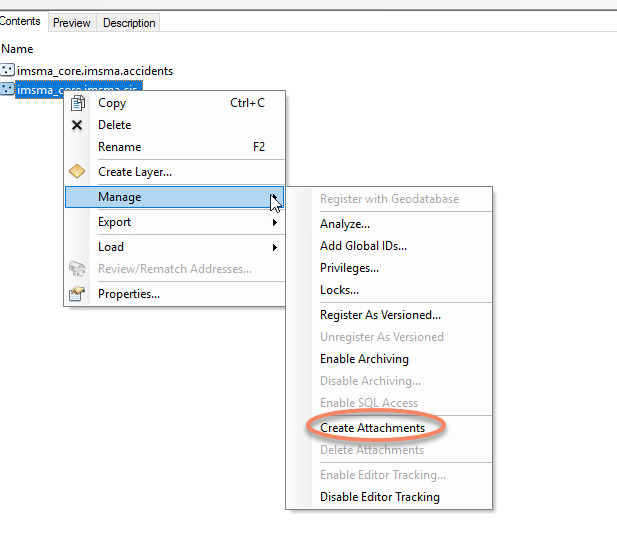
-
Close ArcCatalog and open ArcPro.
-
Connect the database to your project
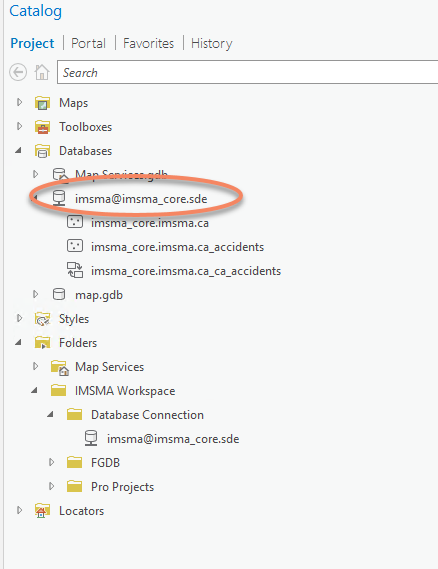
-
Prepare a map containing the newly created data.
-
rename the layers to reflect the names of the DB tables
-
choose a symbology
-
if needed, add definition query
-
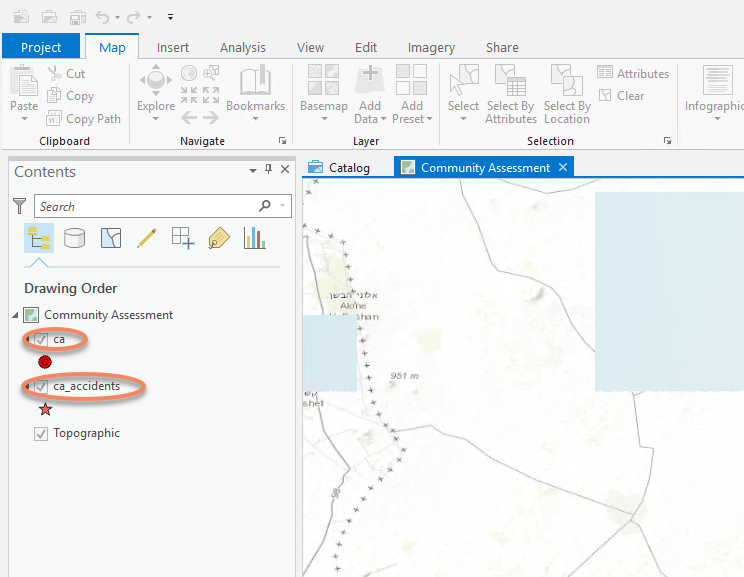
-
Publish the map to the Portal. Share -> Web Layer -> Publish New Service
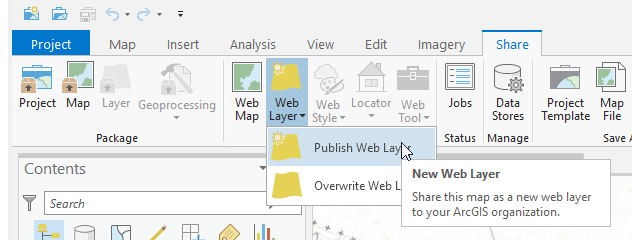
In the Share As Web Layer (see screenshot below):
-
Choose a feature Name, a folder can be specified (this will be the folder used at the Server and Portal level)
-
Choose Reference registered data
-
Select Feature as a layer type
-
Provide a Summary
-
Add Tags
-
Choose the Groups the feature layer needs to be shared with
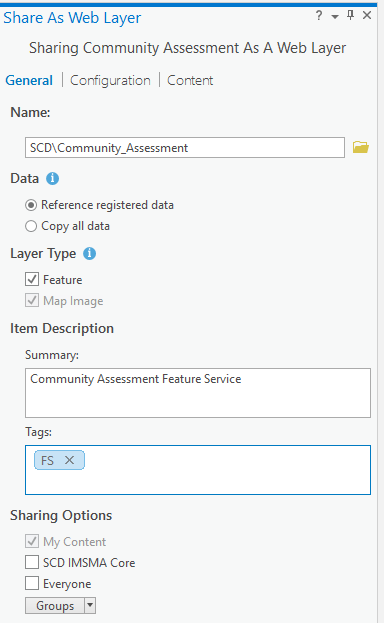
In the Feature Properties, Configuration tab (see screenshot below):
-
Choose if the data can be added, updated or deleted
-
Enable Sync if needed (important for Collector offline map)
-
Enable Export of Data
-
Allow or not geometry update
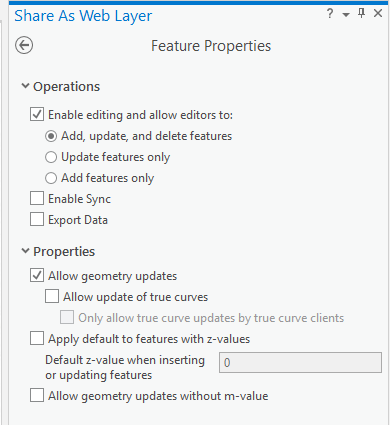
- Get the submission url
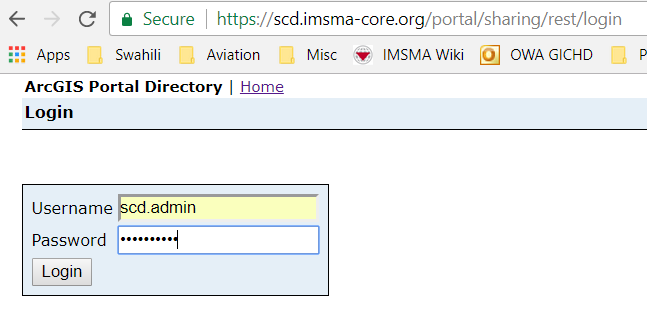
a. Open https://<your_portal>/portal/sharing/rest
b. Login as admin user
c. Go to “Home” (link on the top of the page)
d. Go to “Search”
e. Search for the feature layer
f. In the result set, there are usually two links. Try them both and check which one is of type “Feature Service”. Copy the URL (not the value of the field “url”, but the URL that appears in the browser) – this is the submission_url to be specified in the Survey123.
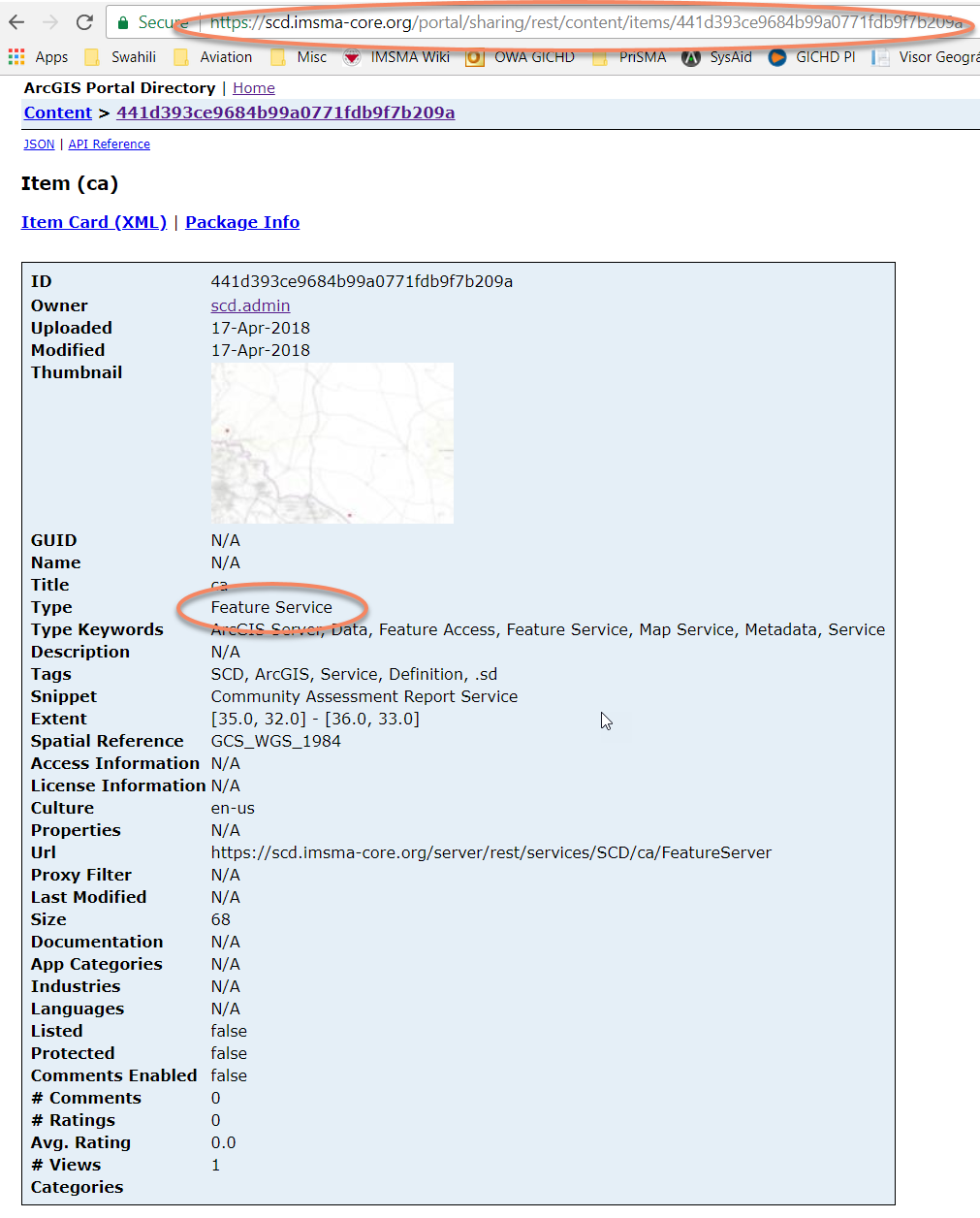
- Finally, go back to the survey in Survey123 Connect and copy the URL in the “submission_url” field of the “settings” tab.
Troubleshooting
a. If when re-publishing the form to use the submission_url for the new feature service you get the error “Supports ApplyEdits With Global Ids Parameter is set to false”, then follow this solution from ESRI to create a unique index on the globalid attribute.