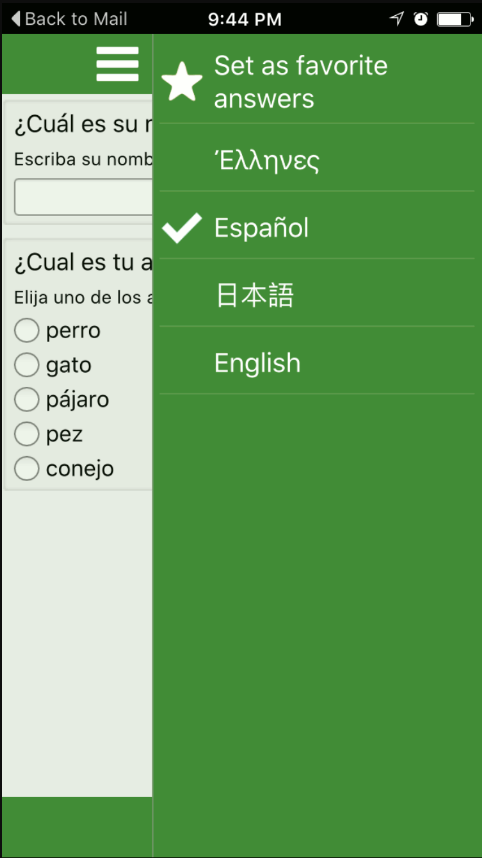Creating Multi-Language Surveys
The Survey123 field app will show a language switcher in the top-right corner if your survey has been configured to support multiple languages. In order to add multi language support into a survey, you will use Survey123 Connect for ArcGIS to add columns translating questions, hints, and choices.
Note that the language switcher defines the language to be used in the survey, which is different from the language used by the app. The language used by the app is defined by the locale of your device.
The survey level language controls can change the following:
-
Question Labels
-
Hint Messages
-
Constraint Messages
-
Choice Labels
-
Images
-
Audio
Default Language Columns
By default the advanced XLS form comes with two columns to change the question label and the hint language.
Label::language1
The label is equivalent to the alias of a feature class or service. It is what will be seen by the user when the are filling out the form. This column contains the label that is shown when the user switches to a different language. The language1 in the column heading should be switched to the appropriate name used to identify the language.
Hint::language1
The values entered in this column will appear below the question label and can provide the user with guidance about how to answer the question. This column contains the hint that is shown when the user switches to a different language. The language1 in the column heading should be switched to the appropriate name used to identify the language.
If you want to have more than two languages or translate more than the label and the hint you will need to add columns to the spreadsheet.
Translate survey questions
The process for including translations for your survey questions in Survey123 for ArcGIS is as follows:
-
Add a column to your survey worksheet and name it label:: followed by the name used to identify the language. While the name of the language will work, for example, label::Español, it's recommended that you instead use the two-character locale code, for example, label::es.
a. For information on a specific language's local codes, see Wikipedia's List of ISO 639-1 codes. However, keep in mind that not all of these languages are supported by Survey123.
-
For each question to be translated, enter the translated text directly in this column.
-
Repeat for each additional language.
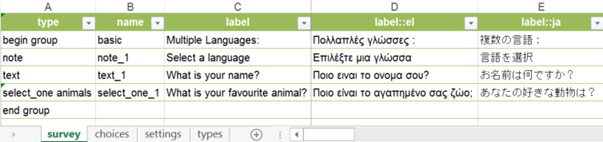
Translate hints and constraint messages
Hints are translated the same way as labels.
-
Add a column to your survey worksheet and name it hint:: followed by the name or locale code used to identify the language, for example, hint::es.
-
For each hint to be translated, enter the translated text directly in this column.
-
Repeat for each additional language.
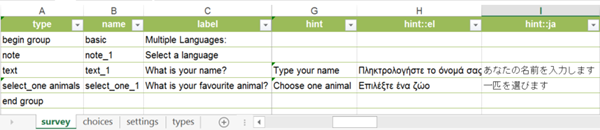
The constraint message that displays when a constraint is not adhered to can also be translated, with a column such as constraint_message::es.
Translate choice lists
You can also provide translations for the options in your choice lists.
-
Add a column to your choices worksheet and name it label:: followed by the name or locale code used to identify the language, for example, label::es.
-
For each option to be translated, enter the translated text directly in this column.
-
Repeat for each additional language.
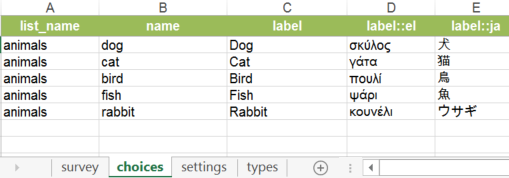
Translate images and media
Translated images can also be provided across languages.
-
Add a column to your survey or choices worksheet and name it image:: followed by the name or locale code used to identify the language, for example, image::es.
-
For each image to provide a translation for, place the translated image in the survey's media folder, and enter its file name in the new column.
-
Repeat for each additional language.
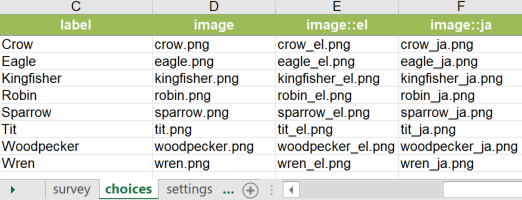
Audio files attached to a question or choice can be translated similarly with an audio:: column, such as audio::es.
Default languages other than English
If you intend to use a survey with non-English labels on a device with a locale that is set to English, there is a subtle difference in behavior depending on how the non-English language is identified. The default column titled label can contain text in any language, and this content will be displayed for the labels of your questions by default. In most cases, this works as expected. In some cases, you may see RTL text displayed as LTR, or dates, currency, and calendars displayed in English.
To ensure the best translation experience it is recommended that you do the following:
-
Use the locale code in the label column title, for example, label::he.
-
Define a default_language on the Settings tab.
When you use the locale code, Survey123 will not only ensure that the text you include in your spreadsheet is displayed as expected but also use the locale preferences to display the expected numbers, currency values, and calendar pickers.
Switch between languages in Survey123 field app
To switch between supported languages in your survey, open the menu in the upper right corner and choose from the list of available languages. If no translations have been supplied, there will be no languages listed.