Integration of Collector and Survey123
Creating a Feature Service
Feature services can be created in a variety of ways:
-
Using ArcGIS Pro
-
Using ArcMap
-
Using Survey123
-
Using Templates Available through Portal
If creating feature services using Survey123 for use in other applications note that any select_one questions with a choice filter will not have a domain applied and any hidden fields will be defaulted to text unless otherwise specified with bind::esriFieldType.
Creating Custom URL Schemes
Through a custom URL scheme you can remotely launch apps and invoke actions in them. Similar to the https:// you see before web urls, a custom URL scheme directs an application to open a specific piece of content with specific parameters, in this case to open a survey with some questions filled in.
The custom URL should be assembled in an application like Notepad or Microsoft Word before being added to the webmap, where it can be copied to a new browser tab to test the result of the link.
The first part of the url is arcgis-survey123://
- This invokes the Survey123 Field app. For this to work, the Survey123 app must be installed in the device in which the call is being made.
arcgis-survey123:// is followed by the itemID parameter (itemID=<surveyID>)
-
This refers to the survey you want to open. If the survey is not already in the device, the app will attempt to download it automatically from your currently logged in Portal
-
To find the itemID for a survey go to the survey’s item details page in the Portal. At the end of the URL you will see id=<surveyed>. Copy the survey id and add it to your custom URL.
itemID=89bc8c7844e548e09baa3aad4695e78b
After the itemID parameter other parameters can be added to the custom URL to populate the fields of the survey, separated by ampersands between each parameter.
-
Field parameters always are prefixed with field:<fieldname>
-
After that comes the name of the field you want to populate, note this must be the name not the label
field:AssetID
- Once you’ve specified the field after the equal (=) sign is the actual value that will be stored in the feature service. If you are working with select_one questions this is very relevant, since the value you must pass is that of the XLSForm name of the choice, rather than its Label.
field:Status=good when good is shown as “Good Condition” in the form
- You can use the existing attributes of a feature in the source layer with the custom URL and pass them into the form to prepopulate answers by putting the field name between curly brackets after the equal sign.
field:AssetID={asset} – where asset is a field in the existing feature layer
The last parameter that can be passed is where to set the location of the primary geopoint question in the survey.
-
This is set using the center parameter followed by an equal sign and the desired coordinates.
-
You must pass a latitude-longitude pair in decimal degrees separated by a comma as no other coordinate systems or formats are supported. These coordinates can also be provided as a field from the source layer
center=43.567,-117.380 or center={x_coord},{y_coord}
The final result can look something like:
arcgis-survey123://?itemID=89bc8c7844e548e09baa3aad4695e78b&field:AssetID={asset}&field:Status=Good¢er=43.567,-117.380
Notes
-
Passing field parameters for questions within a repeat or attachments is not supported at the moment.
-
Field names are case sensitive in iOS. Ensure you reference your feature service fields with the exact capitalization used in the feature service.
-
[]{#_gjdgxs .anchor}If you want to pass lat/lon values from attributes in your feature, please be aware that the default formatting rules for the double data type cut-off decimal values to two. You will want to eliminate the formatting rule to pass all decimal values to Survey123.
Creating a Webmap with Custom URLs
To connect Collector to Survey123 a webmap with custom URLs in the pop-up must be created.
-
Add the assignments layer to a new webmap.
a. Click Open in Map Viewer on the item details page of the layer or click Map on the top bar, then search for the layer.
-
Click the three dot icon under the layer name, then click Configure Pop-up.
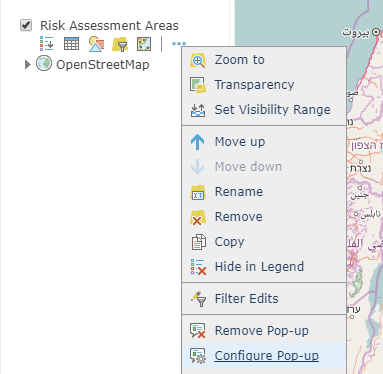
-
Change the Display to A custom attribute display.
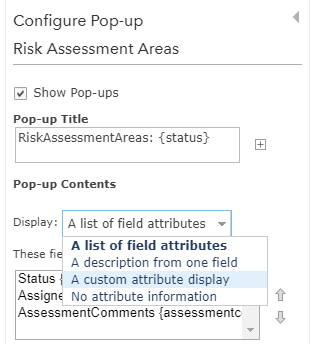
-
Click CONFIGURE.
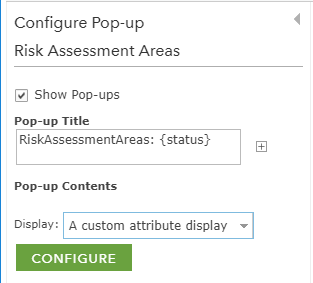
-
Use the plus sign next to the font size to add the attributes you want included in the pop-up. Format them as needed.
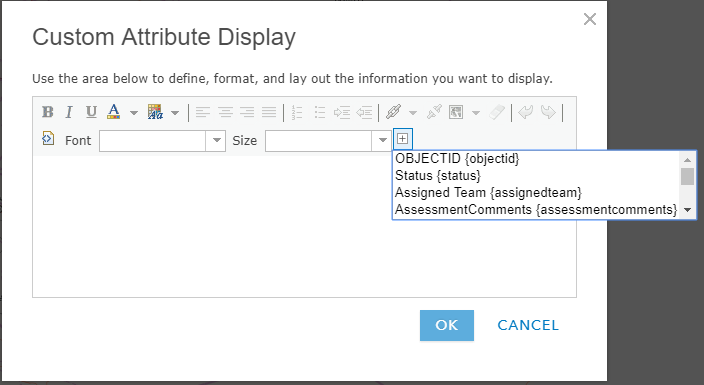
-
Add the text you would like for the hyperlink then click the link icon and paste the custom URL in the URL box, then click Set.
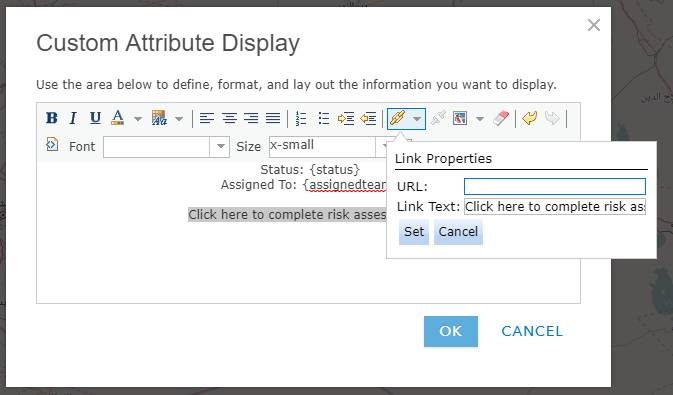
-
Click OK then click OK to save the pop-up configuration. Then click Save to save the map.
Preparing for Offline Use
Survey123 and Collector can both be used offline but some preparation must be done prior to the user going into the field.
Preparing Collector for Offline Use
To work offline, download the map to your device.
-
If your map is available for download, select Download to start downloading the map.
a. Only maps that can be taken offline have Download on their map cards.
b. If you previously downloaded or copied a basemap to the device, you can reuse that basemap. When you use an existing basemap, you won't specify map detail before downloading the map.
-
Using the map, zoom in or out as needed until you can see the entire work area that you need to download.
-
Select Map Detail and zoom in or out until the map is showing the detail you need to work with in the field.
c. Map detail determines the quality or resolution of the map you download. Before downloading, make sure you can see all of the information you need on the map.
-
Select Download.
d. You are taken back to the Map Gallery and the map downloads.
e. Depending on the size of your map, the download could take some time. During download, a progress bar displays and a cancel option is available.
-
When the map has finished downloading, you can open and use the map without an Internet connection.
Creating Tile Packages to use with Survey123 Offline
Survey123 supports the use of offline basemaps. These basemaps must be of the Esri file type of tile package and web mercator projection. Tile packages can be created using ArcGIS Pro or the Tile Package Kreator.
The Tile Package Kreator can create a copy of the tile package locally which can then be copied directly to the mobile device or an external storage card.
To copy the map to the device:
-
Connect the device to the computer.
-
Copy the map tile package.
-
Navigate to the ~\ArcGIS\My Surveys\Maps folder of your device.
-
Right click and paste the tile package in this folder.
a. For example, on Windows, this is C:\Users\UserName\ArcGIS\My Surveys\Maps.
b. When using iTunes, you will only see the ArcGIS folder and will be unable to browse lower into the folder tree. To save your TPK to the correct location, locate Survey123 and the ArcGIS folder, click Save To, and choose a location on your desktop. Open this new folder, open My Surveys > Maps, and paste your TPK here. Click and drag this new folder back into the iTunes Documents list (the original location on the device) and when a message appears asking if you want to replace this folder, choose Replace. Other iOS file exploring apps (such as iExplorer) allow you to browse further into the ArcGIS folder tree and insert the TPK directly. If you haven't previously downloaded an associated map to your iOS device, the Maps folder may not already exist. You can safely create this folder before copying your .tpk file. For additional information on files in iTunes, refer to https://support.apple.com/en-au/HT201301.
-
In the Survey123 field app, select Menu > Settings > Map and browse to your ~\ArcGIS\My Surveys\Maps Map Library Folder.
c. Any survey that has includeLibrary set to true will now include any maps stored in this folder in the list of available maps.
Use a Tile Package with Collector
When working offline, you can use basemaps on your device instead of downloading a basemap for each map you use offline. This has a few advantages: it's faster in most cases and allows you to prepare basemaps for much larger areas.
-
Plug your device in to your computer.
-
Open iTunes, select your device, and click the Apps tab.
-
Scroll to the bottom of the window and choose Collector for ArcGIS in the File Sharing section.
-
Drag the tile package (.tpk) into the Collector Documents section.
-
Once the file finishes copying, Restart Collector on your device and you should have access to this base map on the next map download operation.